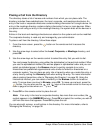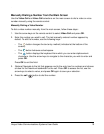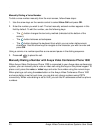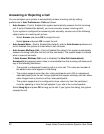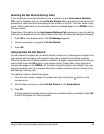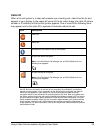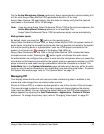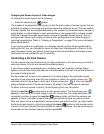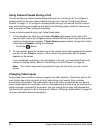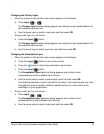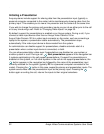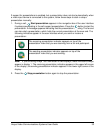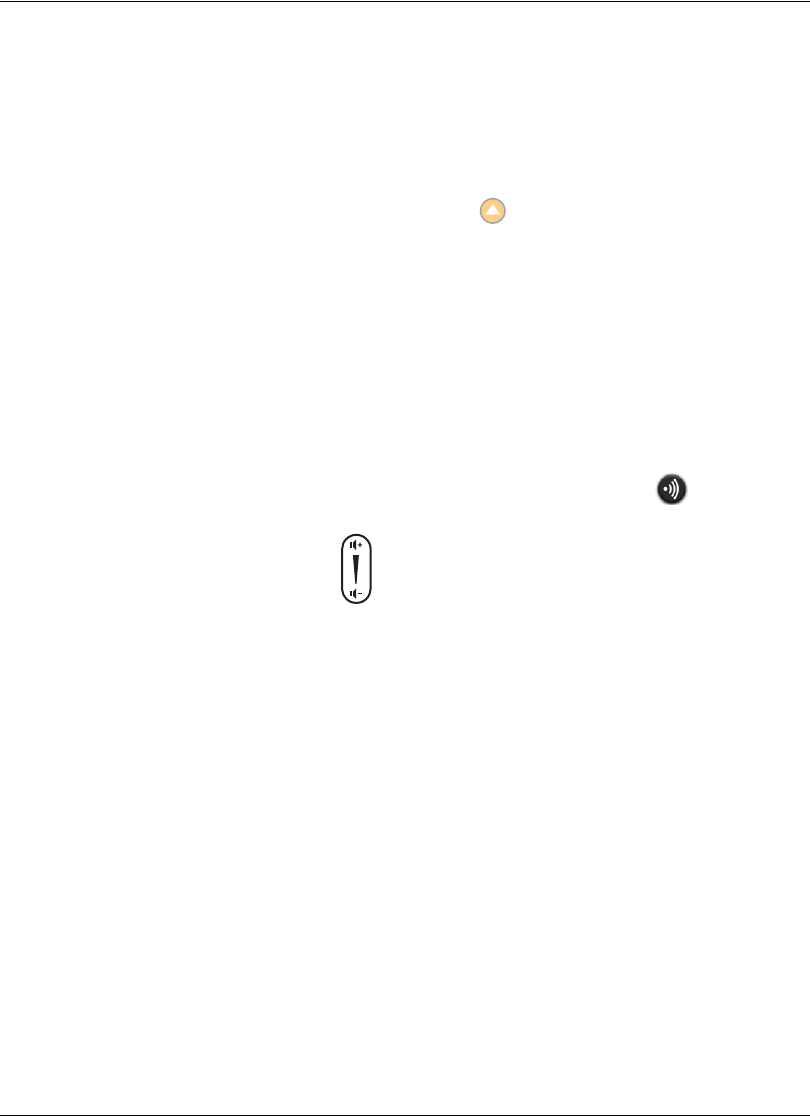
26 Avaya Video Communications Systems User Guide
Hiding or Showing User Interface Elements
By default, the system information, status bar, and navigation bar fade from the screen after
a call has been connected for 10 seconds. This interval resets after any interaction with the
system. You can adjust the duration of the fade out interval by adjusting the Fade Out
Timeout preference in User Preferences : Appearance. To hide or show these user
interface elements at any time during a call, press the button.
Note: The user interface does not hide if the system is overheating. System overheating
icons appear in the status bar. Refer to “The Main Screen” on page 9 for more
information about the system overheating icons.
Managing Audio
You can identify the video caller who is speaking in the call, adjust the volume of the audio,
and mute audio inputs.
Identifying the Dominant Speaker
When a video participant in a call is speaking, the dominant speaker icon appears in
the display in the video image from that participant.
Adjusting Volume
To adjust the volume in a call, use the button on the remote control or on the phone.
You can also adjust the volume of other inputs and the treble and bass for line out by
adjusting preferences in User Preferences : Audio.
Volume preferences for audio inputs appear with an audio meter next to the slider. The
audio meter expands below the slider when you select the slider and then press OK on the
remote control.
The audio meter displays the level of the transmitted voice. The meter is calibrated in
decibels (dB) RMS below digital full scale (DFS). The meter is accurate to ± 1 dB. A level of
0 dB is the maximum. Levels below –50 dB are not displayed, and indicate a very quiet or
inactive input. Typical levels during a call peak around –28 to –22 dB DFS.
Use the audio meter to determine the best volume setting. For example, if you are adjusting
the volume of the active microphone, position yourself the same distance from the
microphone as participants would be in the room during a video conference. Speak and
observe the color of the bars that appear in the audio meter. Green bars indicate an
acceptable setting at normal speaking volume. Yellow bars are acceptable if you are
shouting or speaking loudly. Avoid settings that produce red bars in the audio meter.