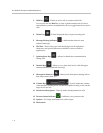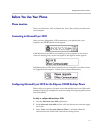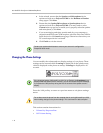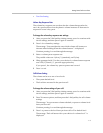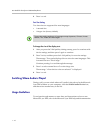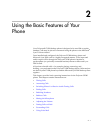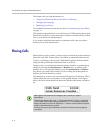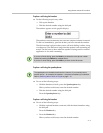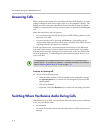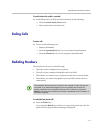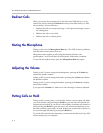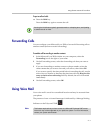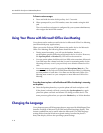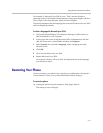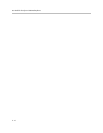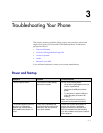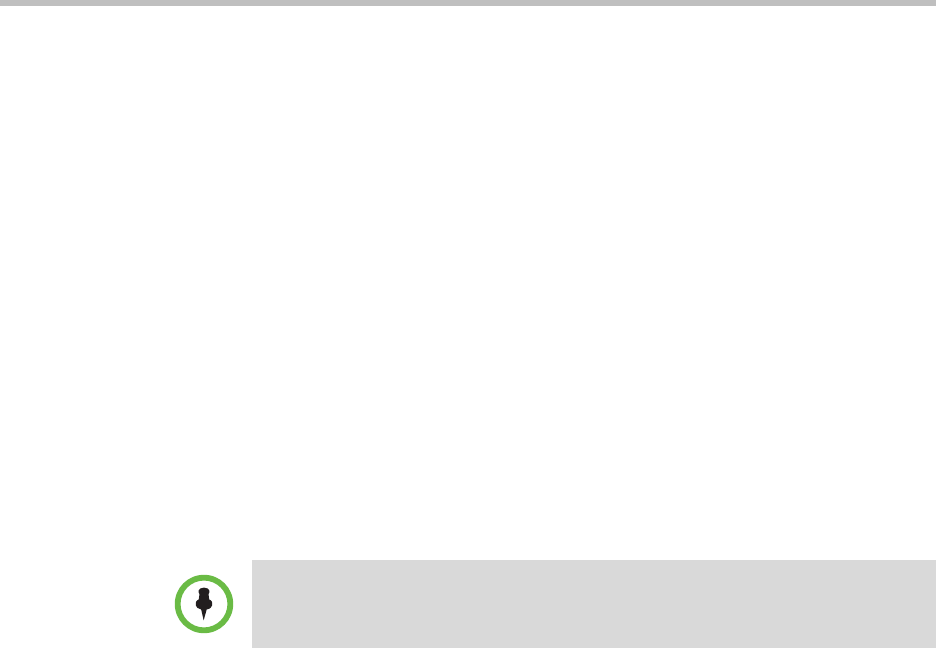
User Guide for the Polycom CX300 Desktop Phone
2 - 4
Answering Calls
When you get an incoming voice call, Microsoft Lync 2010 displays an audio
popup notification in the lower right corner of your computer’s display. The
popup provides contextual information about the caller to help you decide
whether to accept the call, and it provides a variety of controls for handling the
call.
When the notification pop-up appears:
• You can answer the call with the Polycom CX300 desktop phone or with
Microsoft Lync 2010.
• You can reject the call by pressing the Delete key. Depending on the
configuration, either the call is sent to your voice mail or the caller receives
a message that the call cannot be connected.
To take any other action, you must perform those actions on the Microsoft
Lync 2010 client window. Other possible actions could include responding
with an instant message, setting your presence status to Do Not Disturb (for
the next 30 minutes), or redirecting the call to another number, device, or to
your voice mail.
To answer an incoming call:
>> Do one of the following steps:
— Click the caller’s name or phone number in the notification or press
the Speakerphone key to answer the call using the Polycom CX300
speakerphone.
— Pick up the handset.
— (Optional.) Press the Headset key to answer the call using a headset.
Switching Where You Receive Audio During Calls
With Microsoft Lync 2010, you can switch where the audio is received during
a call. You can choose from:
• Your handset
• A custom device that you set up in the Microsoft Lync 2010 Audio Device
Settings
Note
The speakerphone is the default audio device. However, if you manually select
another device— for example, the headset — the phone remembers your selection.
Refer to Switching Where Audio is Played on page 1-10.