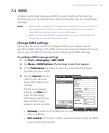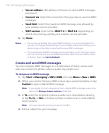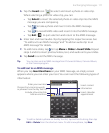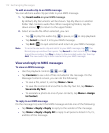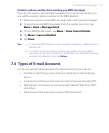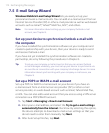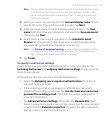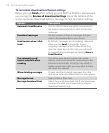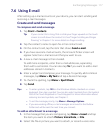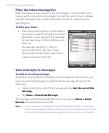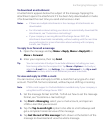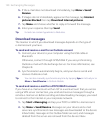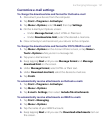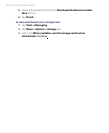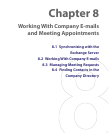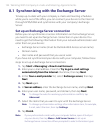Exchanging Messages 117
7.6 Using E-mail
After setting up e-mail accounts on your device, you can start sending and
receiving e-mail messages.
Create and send messages
To compose and send a message
1. Tap Start > Contacts.
Tip If your contact list is long, flick or slide your finger upward on the touch
screen to scroll down the contact list. See “Finger Scrolling and Finger
Panning” in Chapter 1 for more details on finger scrolling.
2. Tap the contact’s name to open his or her contact card.
3. On the contact card, tap the item that shows Send e-mail.
4. If you have several e-mail accounts, the Account Picker screen will
appear. Select an e-mail account that you want to use.
5. A new e-mail message is then created.
To add more recipients, enter their e-mail addresses, separating
them with a semicolon. You can also tap To if you want to add e-mail
addresses stored in Contacts.
6. Enter a subject and compose your message. To quickly add common
messages, tap Menu > My Text and tap a desired message.
7. To check the spelling, tap Menu > Spell Check.
8. Tap Send.
Tips • To enter symbols, tap 123 on the Windows Mobile standard on-screen
keyboard, then tap a symbol. You can also select symbols from the Symbol
Pad of the Touch Keyboard or Touch Keypad. For more information about
entering text and symbols, see Chapter 2.
• To set the message priority, tap Menu > Message Options.
• If you are working offline, e-mail messages are moved to the Outbox
folder and will be sent the next time you connect.
To add an attachment to a message
1. In the message that you are composing, tap Menu > Insert and tap
the item you want to attach: Picture, Voice Note, or File.
2. Select the file or picture you want to attach, or record a voice note.