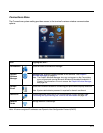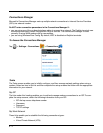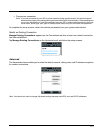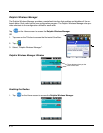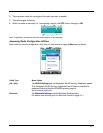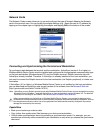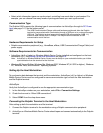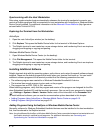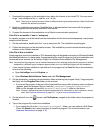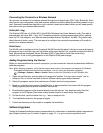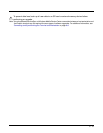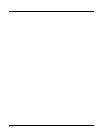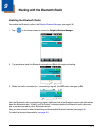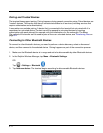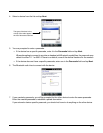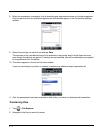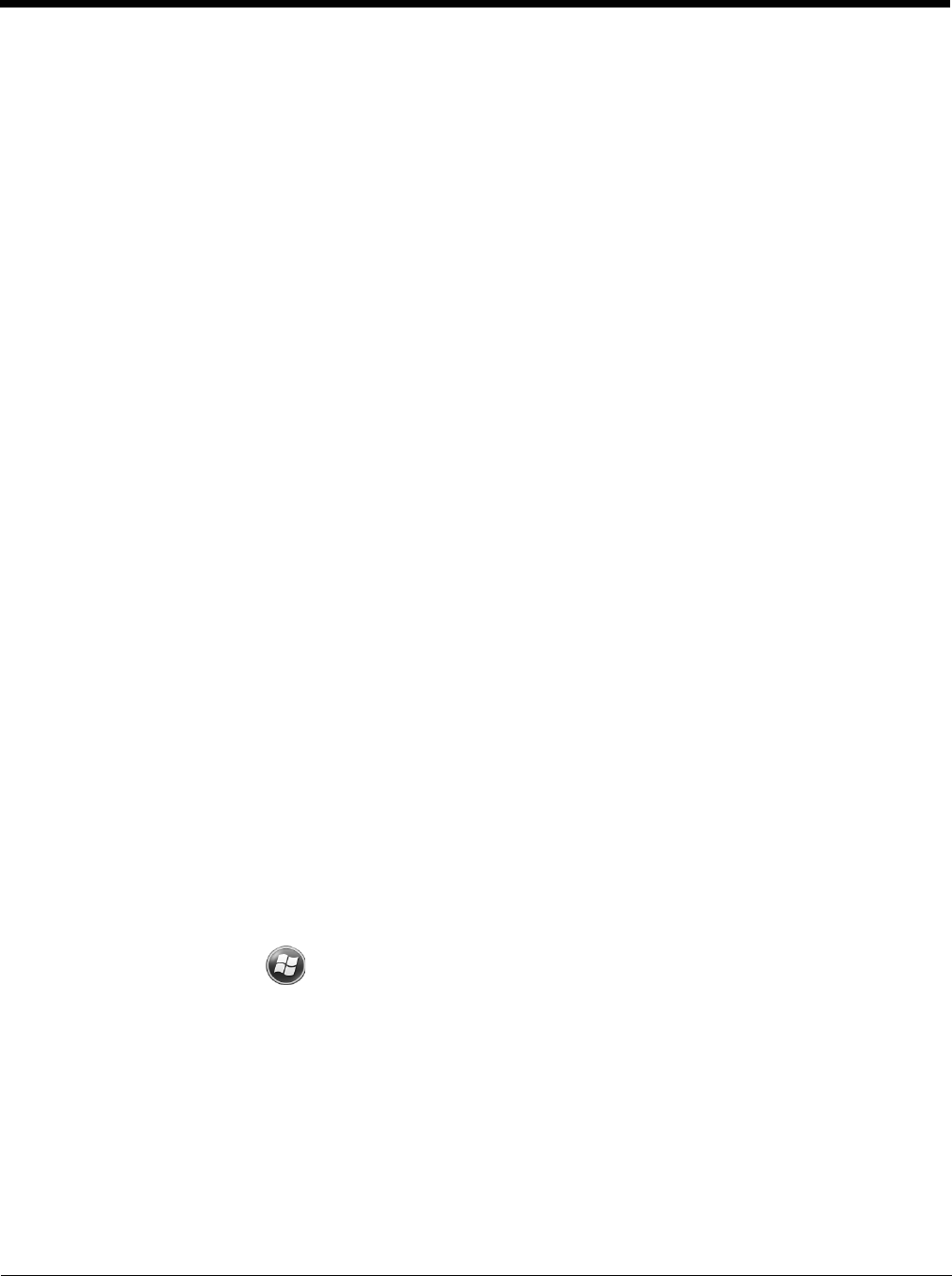
8 - 11
1. Download the program to the workstation from either the Internet or the install CD. You may see a
singe *.exe or setup.exe file, a *.cab file, or a *.dll file.
Note: There may be several versions of files for different device types and processors. Select the file that
matches the terminal’s processor.
2. Read any installation instructions, Read Me files, or documentation that comes with the program.
Many programs provide special installation instructions.
3. Connect the terminal to the workstation via a Dolphin communication peripheral.
If the File is an Installer (*.exe or *.setup.exe)
An installer program is one that installs on the workstation and the terminal simultaneously; one process
installs to both devices.
1. On the workstation, double-click the *.exe or setup.exe file. The installation wizard begins.
2. Follow the directions on the workstation screen. The installation process includes transferring the
software to the Dolphin terminal.
If the File is Not an Installer
Some programs cannot be installed on PCs because they are designed exclusively for Windows Embed-
ded Handheld devices. In these cases, the appropriate files must be stored on the host workstation and
transferred to the terminal via ActiveSync Explore or Windows Device Mobile File Management.
Note: You know that the program is not an installer because an error message stating that the program is valid but
designed for a different type of computer appears when you try to install the program on the workstation.
1. If you cannot find any installation instructions for the program in the Read Me file or documentation,
do one of the following:
a. Open ActiveSync and click Explore, or
b. Open Windows Mobile Device Center and click File Management
2. On the workstation, navigate to the workstation folder containing the program file(s). Copy and paste
the file(s) into the Program Files folder on the terminal.
• If you want the program to be part of the Autoinstall that occurs after a factory reset or software
upgrade, paste the program file(s) in both the \\Honeywell\\Honeywell\Autoinstall
folder on the storage card and the\Honeywell\Autoinstall folder on the device.
Note: Contact a Honeywell technical support representative for information on how to perform a factory
reset. See Technical Assistance on page 13-1. or go to www.honeywellaidc.com.
3. On the terminal from the screen, tap File Explorer, navigate to the folder where the program is
located.
4. Tap on the program file to start the installation.
• If you copied the file to the \Honeywell\Autoinstall folder, you can perform a Soft Reset
(Press the Reset button using the stylus) to install the program. For more information, see
Hardware Maintenance on page 3-16.