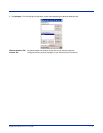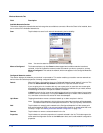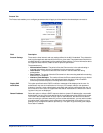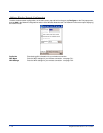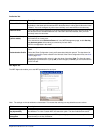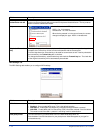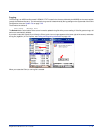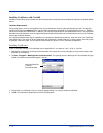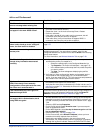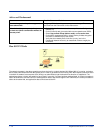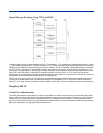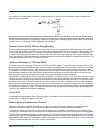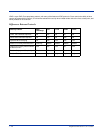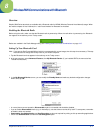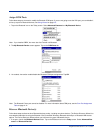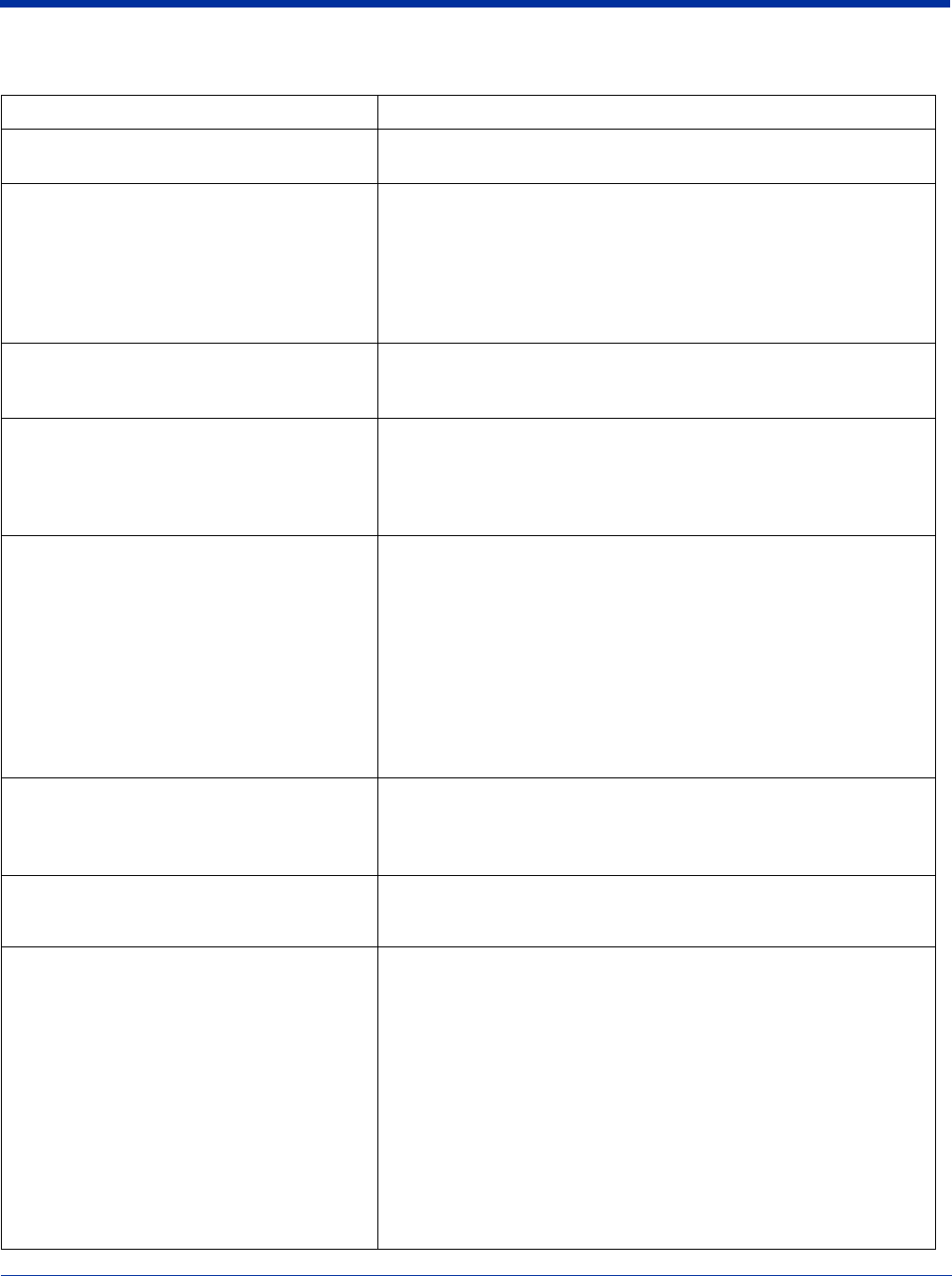
Dolphin® 9500 Series User’s Guide 7 - 35
Advice and Workarounds
Issue Possible Causes and Solutions
The Client will not start on the device with
an error message about missing files.
Perform a soft reset.
The wireless network interface (port) does
not appear in the main AEGIS screen.
• The license is not valid (If you have entered a time-limited license, is
your clock on the device correct?).
• Restart the client - on the main screen tap Client > Restart.
• Perform a soft reset.
• If the radio is turned off or the radio card is not present, this will
sometimes cause the port name to not appear.
• If the radio driver is very old and does not support NDIS 5.1
commands, the Client may not be able to detect it.
The wireless network interface appears, but
when I select it and go to the "configure"
menu, the Scan button is disabled.
Power up the radio; see Enabling Radios and Radio Combinations on
page 4-15.
The client is not attaching to the correct
access point.
The default network profile instructs the client to attach to the first
available access point. You must select a network, move it to the
Configured Networks list, and then move it above default in the list using
the up arrow buttons.
For more information, see Wireless Networks Tab on page 7-28.
The Client is failing authentication even
though all my information was entered
correctly.
1. Verify that the network profile for the access point corresponds to the
authentication profile you created for it.
• Select the network profile in the Configured Networks list.
•Tap Properties. The Profile Info tab opens - see page 7-31.
• In the Authentication profiles drop-down list, select the profile
you want to review.
•Tap View. The User tab appears displaying the profile’s
information.
2. Verify that you have configured the identity and password into the
correct fields on the User tab (page 7-31) in the authentication
profile. If you are using PEAP or TTLS, the username and password
are entered in the Tunneled authentication section.
My Access Point does not broadcast its
SSID. Even though I have manually
configured an access point with that name,
the Client won't associate with it.
• Make sure that the desired SSID is listed as the Network Name, not
the Network Profile (which is a screen label)
• Verify that Do Active Scan is selected on the Profile Info tab; see Do
active scan on page 7-31. Otherwise, the Client will not attempt to find
the access point.
I am authenticated, but I don't get an IP
address through DHCP.
On the main screen, tap and hold on your access point, tap Configure on
the popup menu, and select the Protocol tab. Verify that Renew IP
Address is selected; see Renew IP address on page 7-29.
I cannot attach to my old network that does
not support 802.1x authentication, but is
using WEP encryption.
• Verify that you can see your SSID in the Available Networks list on the
Wireless Networks tab. Move the SSID to the top of the Configured
Networks list so that it is accessed first. If the SSID is not there, you
can add it manually and enter the SSID as the network name - page
7-28.
• Select the SSID and tap Properties.
• On the Profile Info tab, select Do active scan if your access point
does not broadcast its SSID.
• On the WEP Mgmt tab, select Use key for data encryption and Use
key to authenticate with AP.
• Enter the WEP Key - see Key on page 7-32.
• On the Protocol tab, select Renew IP Address (unless you have
entered one manually separate from the Client)
• Note that the port status indicator in the main screen reads
"Associated," not "Authenticated" when the connection is complete;
although the log file will indicate "Entered AUTHENTICATED state."