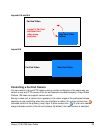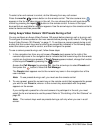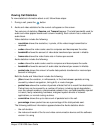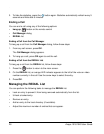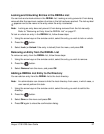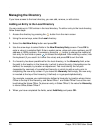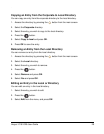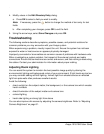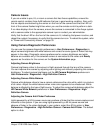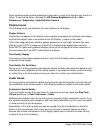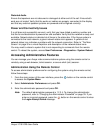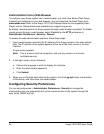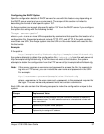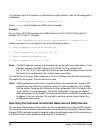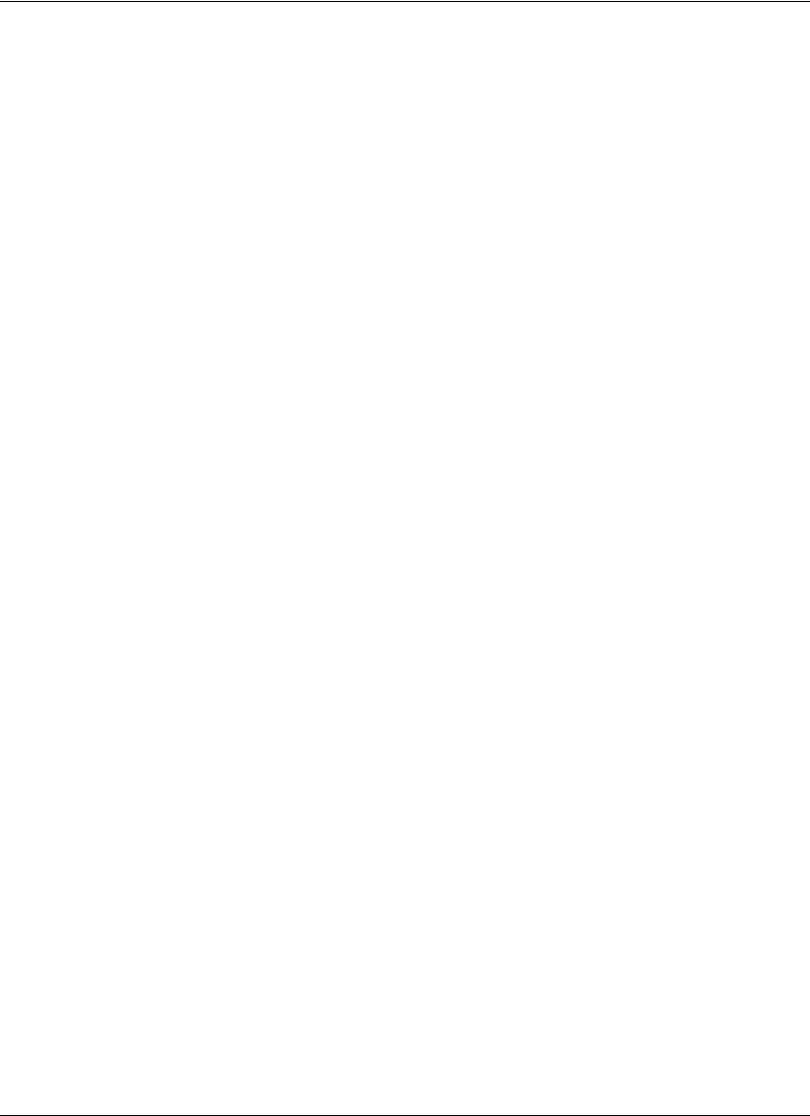
Avaya 1010/1020 User Guide 31
Camera Issues
If you are unable to pan, tilt, or zoom a camera that has these capabilities, ensure the
remote control contains three AAA batteries that are in good working condition. Also verify
that no objects are obstructing the sensor on the front of the camera and that the LED on
front of the camera flashes bright blue when you use the remote control to perform a task.
If no video displays from the camera, ensure the camera is connected to the Avaya system
with a camera cable to the appropriate camera input or contact your administrator.
Verify that the blue LED on the front of the camera is lit, indicating that power is active, and
reboot the system if necessary to verify that the camera turns on. To reboot the system, refer
to “Power and Connectivity Issues” on page 33.
Using Camera Diagnostic Preferences
You can use the camera diagnostic preferences in User Preferences : Diagnostics to
adjust camera brightness and white balance and correct for some types of flicker that may
appear in the video. Diagnostic camera preferences for camera brightness and white
balance are available only if the selected camera is connected to the codec and Ready
appears as the status for the camera on the System Information page.
Adjusting Camera Brightness
Camera brightness refers to the amount of light received through the lens of the camera.
You can improve dim scenes by adjusting room lighting and manually adjusting the camera
brightness. To adjust camera brightness, set the HD Camera Brightness preference in
User Preferences : Diagnostics : High Definition Camera.
Adjusting Camera White Balance
Camera white balance refers to how a camera references the color white, which is a mixture
of all colors. Adjust the white balance when video color appears to be unbalanced. White
balance is affected by the type of light source. To adjust the camera white balance adjust the
HD Camera White Balance preference in User Preferences : Diagnostics : High
Definition Camera.
Adjusting the Camera Anti-Flicker Preference
Lights powered by a 50 Hz power source can produce a flicker that the camera captures and
transmits to the system. If you are using lights powered by a 50 Hz power source and
observe a flicker in the video displayed in your system, select the 50 Hz option in User
Preferences : Diagnostics : High Definition Camera : Camera Anti-Flicker. The default
option is Auto.