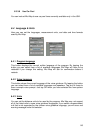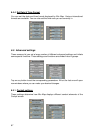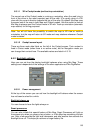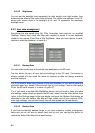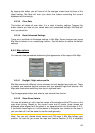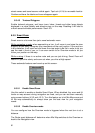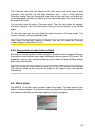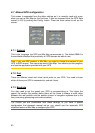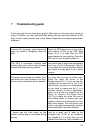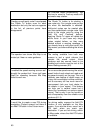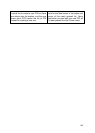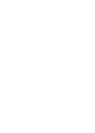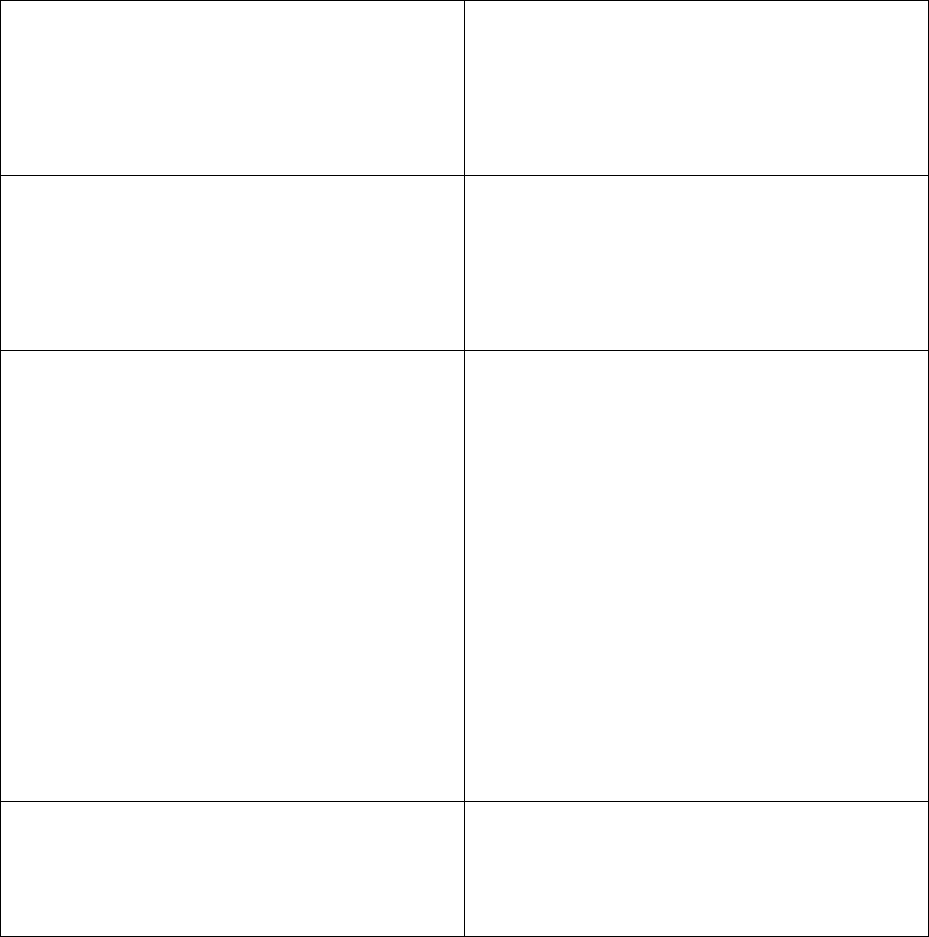
7 Troubleshooting guide
Thank you again for purchasing our product. We hope you will enjoy every minute of
using it. However you may face difficulties before you get really accustomed to Mio
Map. In such cases, please, refer to this table of frequently encountered problematic
situations.
I cannot find the green arrow that would
show my location. Navigation does not
start.
Check the GPS status icon on any of the
map screens (4.3.9) or the GPS Data
screen (4.4). It is likely that the GPS
cannot determine your position. Move the
GPS out of cover to get a position fix.
The GPS is connected, sending valid
position data, yet I cannot see the green
arrow that would show my position.
You should see a large semi-transparent
‘Lock’ icon (4.3.4) on the screen. Tap this
to re-enable the Lock-to-Position feature
that moves the map back to your actual
location.
The green arrow shows my location, but I
cannot see the route (orange or red line),
and no voice instructions are announced.
It is likely that you have no active route.
Check the upper left corner of the
Cockpit screen (4.3.1) if you can see the
indication for the next turn or not. If this
field is blank, you have no route planned,
so you need to create one first. It is a
common mistake to find a destination,
show it on the map, but forget to tap the
‘Route To’ button in the Cursor menu
(
4.3.13) to create the route. Be sure to
follow these steps, or always plan your
routes by using one of the buttons on the
Main menu screen. This will ensure your
route is calculated automatically as soon
as the destination has been selected.
I cannot see the Lock button on the
screen, yet the map is not rotated during
driving.
Look for a small, red ‘N’ letter on the
compass icon (
4.3.8) or an aeroplane
icon instead of it. It is likely that you had
initiated the North-up map orientation or
94