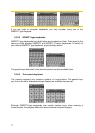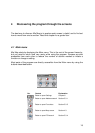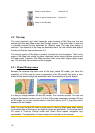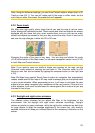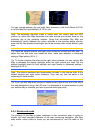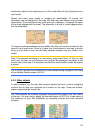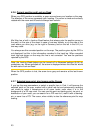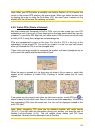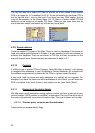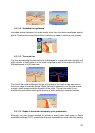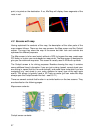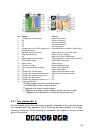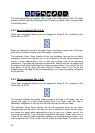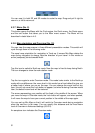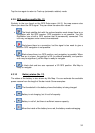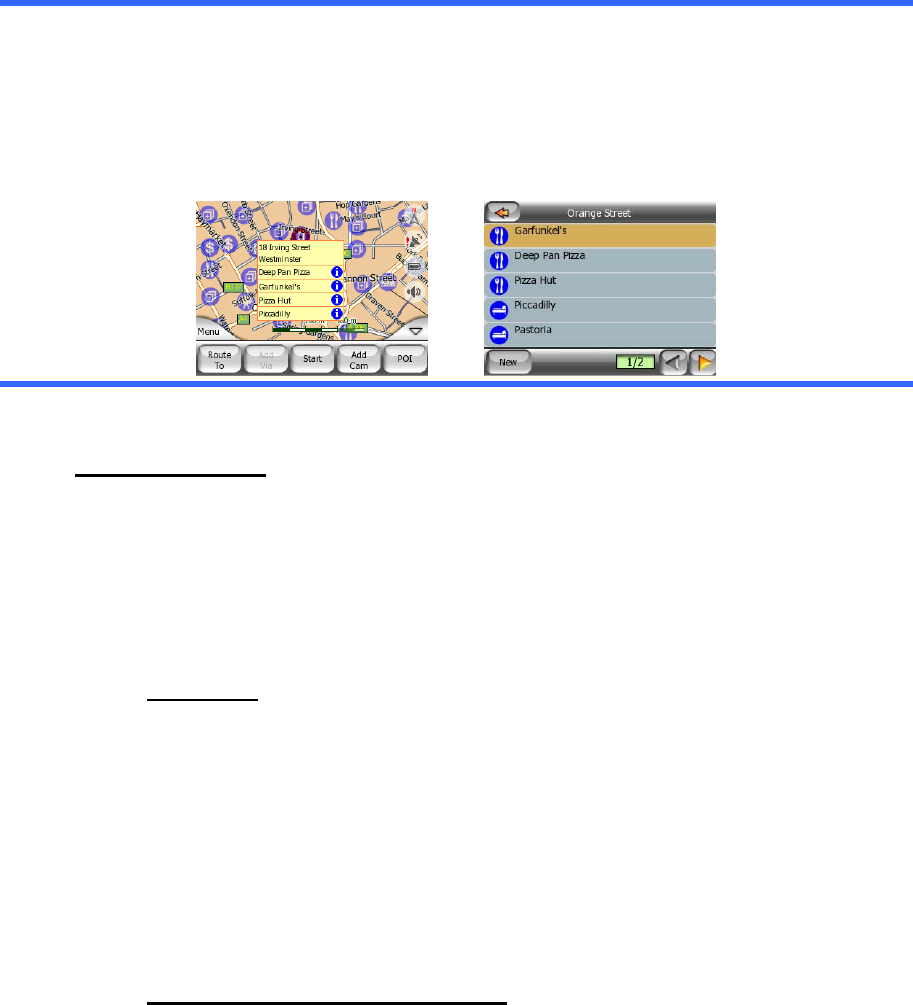
Tip: Tap the map on or near a POI item to see the list of the names of the nearest
POIs in a popup list, if it is enabled (4.6.2.5). To see the details of a particular POI in
the list, tap the blue ’i’ icon on the right. If you have too may POIs nearby, this list
may not be complete. In the Cursor menu (4.3.13) there is a button called POI that
leads you to the screen of all nearby POI items. There you can open them one by
one to see their details, and select any of them as a route point.
4.2.9 Speed cameras
There are special POI types in Mio Map. There is a built-in database of thousands of
fixed and mobile speed cameras in Europe. It is also possible to add new cameras to
enhance this database. They are not shown in POI lists, but they are shown on the
map with special icons. Speed cameras are described in detail in 4.7.
4.2.10 Contacts
A different type of special POIs is Contacts. When Mio Map is started, it will attempt
to recognise the addresses in your DigiWalker’s Contact database. All contacts with
the address recognised will be shown as My POIs in a group named Contacts.
If they exist, both the home and work addresses of a contact will be imported. For
example if you have the home and office addresses of John Smith, you will have two
POIs, one called ‘John Smith (Home)’, and another one as ‘John Smith (Work)’.
4.2.11 Elements of the Active Route
Mio Map uses a multi-destination routing system in which you have a start point (your
current location if GPS position is available), a destination, the line of the active leg of
the route, and optionally via points and inactive legs. They are all shown on the map.
4.2.11.1 The start point, via points and the destination
These points are represented by flags.
25