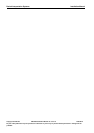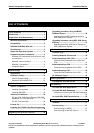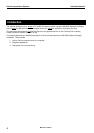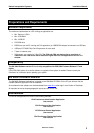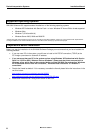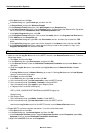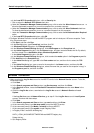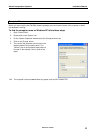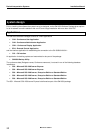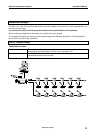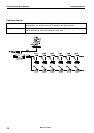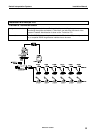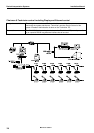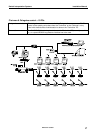Danish Interpretation Systems Installation Manual
Manual 01 19 60011
10
l.
At the command prompt, type Msdtc –install to install MSDTC.
m.
At the command prompt, type Net start msdtc to start the MSDTC service.
Note that the Log On As account for the MSDTC service is set to Network Service account.
2.
Enable MSDTC to allow the network transaction. To do this, follow these steps:
a.
Click Start, and then click Run.
b.
In the Search programs and files text box, type dcomcnfg.exe, and then click Enter.
c.
In the Component Services window, expand Component Services, expand Computers, expand My
Computer, and then expand Distributed Transaction Coordinator.
d.
Right-click Local DTC, and then click Properties.
e.
In the Local DTC Properties dialog box, click on Security tab.
f.
Click to select the Network DTC Access check box.
g.
Under the Transaction Manager Communication group, click to select the Allow Inbound
check box. To
allow the distributed transaction to run on this computer from a remote computer.
h.
Under the Transaction Manager Communication group, click to select the Allow Outbound check box.
To allow the distributed transaction to run on a remote computer from this computer.
i.
Under the Transaction Manager Communication group, click to select the No Authentication Required
option.
j.
In the Local DTC Properties dialog box, click OK.
3.
Configure Windows Firewall to include the MSDTC program as an exception. To do this, follow these steps:
a.
Click Start, and then click Run.
b.
In the Search programs and files text box, type Firewall.cpl, and then click Enter
c.
In Windows Firewall dialog box, click Allow a program or feature through Windows Firewall.
d.
In the Allowed Programs dialog box, click Allow another Program…. If button is not enabled then click
Change Settings first
e.
In the Add a Program dialog box, click the Browse button, and then locate the Msdtc.exe file. By default,
the file is stored in the <Installation drive>:\Windows\System32 folder.
f.
In the Add a Program dialog box, click Add.
g.
In the Allowed Programs dialog box, Select Microsoft Distributed Transaction Coordinator Service
and check all check box’s
h.
In the Allowed Programs dialog box, click OK.