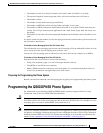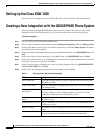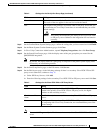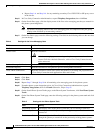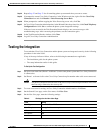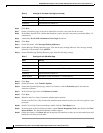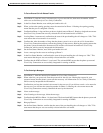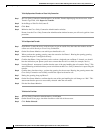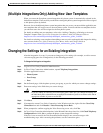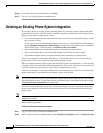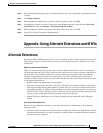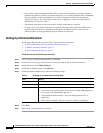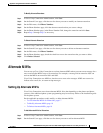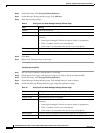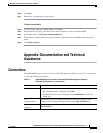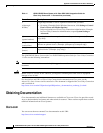13
QSIG/DPNSS Phone System with Cisco EGW 2200 Integration Guide for Cisco Unity Connection 1.1
OL-8187-01
QSIG/DPNSS Phone System with Cisco EGW 2200 Integration Guide for Cisco Unity Connection 1.1
(Multiple Integrations Only) Adding New User Templates
(Multiple Integrations Only) Adding New User Templates
When you create the first phone system integration, this phone system is automatically selected in the
default user template. The users that you add after creating this phone system integration will be assigned
to this phone system by default.
However, for each additional phone system integration that you create, you must add the applicable new
user templates that will assign users to the new phone system. You must add the new templates before
you add new users who will be assigned to the new phone system.
For details on adding new user templates, refer to the “Adding, Changing, or Deleting an Account
Template” chapter in the Cisco Unity Connection User Moves, Adds, and Changes Guide at
http://www.cisco.com/en/US/products/ps6509/prod_maintenance_guides_list.html.
For details on selecting a user template when adding a new user, refer to the applicable chapter for adding
user accounts in the Cisco Unity Connection User Moves, Adds, and Changes Guide at
http://www.cisco.com/en/US/products/ps6509/prod_maintenance_guides_list.html.
Changing the Settings for an Existing Integration
After the integration is set up, if you want to change any of its settings (for example, to add or remove
voice messaging ports for an integration), do the following procedure.
To Change the Settings for an Integration
Step 1 Log on to Cisco Unity Connection Administration.
Step 2 In Cisco Unity Connection Administration, expand Telephony Integrations.
Step 3 Click the applicable location:
• Phone System
• Port Group
• Port
Step 4 On the Search page, click the phone system, port group, or port for which you want to change settings.
Step 5 Enter new settings in the fields that you want to change.
Caution If you are adding or removing voice messaging ports, make sure you change the settings for
the individual ports so that there are an appropriate number of ports set to answer calls and an
appropriate number of ports set to dial out.
Step 6 Click Save.
Step 7 If prompted to restart Cisco Unity Connection, in the Windows task bar, right-click the Cisco Unity
Connection icon and click Restart > Voice Processing Server Role.
Step 8 When prompted to confirm stopping the Voice Processing server role, click Yes.
Step 9 In Cisco Unity Connection Administration, in the Related Links drop-down list, click Check Telephony
Configuration and click Go to confirm the phone system integration settings.
If the test is not successful, the Task Execution Results displays one or more messages with
troubleshooting steps. After correcting the problems, test the connection again.