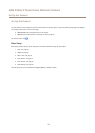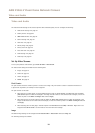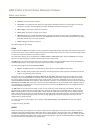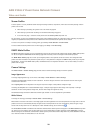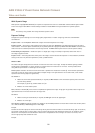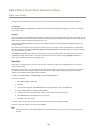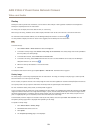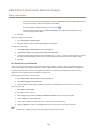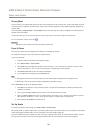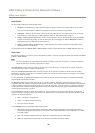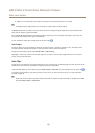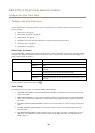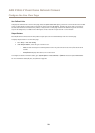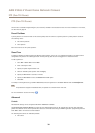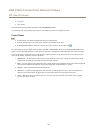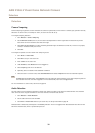AXIS P3365-V Fixed Dome Network Camera
Video and Audio
Privacy Mask
A privacy mask is a user-dened area that prevent users from viewing parts of the monitored area. Privacy masks appear as blocks
of solid color and are applied on the video stream. Privacy masks cannot be bypassed using the VAPIX® application programming
interface (API).
The Privacy Mask List (Video & Audio > Privacy Mask) shows all the masks that are currently congured in the Axis product and
indicates if they are enabled.
You can add a new mask, re-size the mask with the mouse, choose a color for the mask, and give the mask a name.
For more information, see the online help
Important
Adding many privacy masks may affect the product’s performance.
Focus & Zoom
Focus and zoom should only be congured when installing or reinstalling the product.
For installation instructions, refer to the product’s Installation Guide.
To set focus and zoom:
1. Install the camera as described in the Installation Guide.
2. Go to Video & Audio > Focus & Zoom.
3. On the Basic tab, set the zoom level using the slider. The buttons < and > move the zoom position one step in either
direction. The buttons << and >> move the zoom position in multiple steps in either direction.
4. Click Perform auto focus to focus the camera automatically.
5. If more adjustments are needed, go to the Advanced tab.
Note
• Changing the zoom level moves the focus position. Focus should always be adjusted after changing the zoom.
• Movements in front of the camera should be avoided during automatic focusing.
On the Advanced tab, focus can be adjusted manually:
1. Click Open iris to open the iris to its maximum position. This gives the smallest depth of eld and provides the best
conditions for focusing.
2. Focus is set in the Focus window. Use the mouse to move and resize the focus window.
3. Click in the Focus position bar to focus on a desired location. The buttons < and > move the focus position one step in
either direction. The buttons << and >> move the focus position in multiple steps in either direction.
4. When satised, click Enable iris to enable the iris.
Set Up Audio
To change the product’s audio settings, go to Video & Audio > Audio Settings.
Each stream prole is a separate video stream. To include the audio stream in all stream proles, go to the audio tab in each stream
prole settings page and enable audio. For more information, see Stream Proles on page 20.
If you have enabled view areas, remember that each view area is a separate video stream. To include the audio stream in all view
areas, go to the audio tab in each video stream page and enable audio. For more information see View Area on page 22.
25