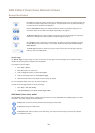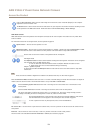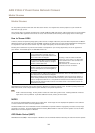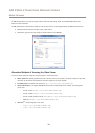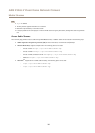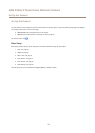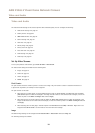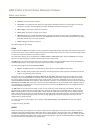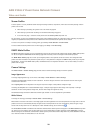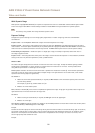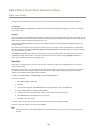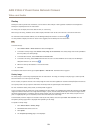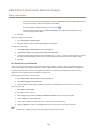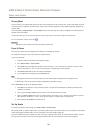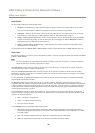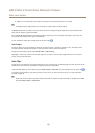AXIS P3365-V Fixed Dome Network Camera
Video and Audio
Stream Proles
A stream prole is a set of predened stream settings including resolution, compression, frame rate and overlay settings. Stream
proles can be used:
• When setting up recording using action rules. See Events on page 40.
• When setting up continuous recording. See Continuous Recording on page 47.
• In the Live View page – select the stream prole from the Stream prole drop-down list.
For quick setup, use one of the predened stream proles. Each predened prole has a descriptive name, indicating its purpose. If
required, the predened stream proles can be modied and new customized stream proles can be created.
To create a new prole or modify an existing prole, go to Setup > Video & Audio > Stream Proles.
To select a default stream prole for the Live View page, go to Setup > Live View Cong.
ONVIF Media Proles
An ONVIF media prole consists of a set of congurations that can be used to change media stream settings. ONVIF media proles
can be set through the ONVIF Media Prole Settings page and be used by a client to congure media stream properties.
The ONVIF Media Proles page lists all such pre-congured proles. These proles cannot be removed. Pre-congured media
proles have been included in the product for quick setup. It is also possible to congure new ONVIF media proles as per required
specications. To add a new ONVIF media prole, click Add and enter the required information. You can also modify or remove a
prole from this page.
Camera Settings
The Video & Audio > Camera Settings page provides access to advanced image settings for the Axis product.
Image Appearance
To change Image Appearance go to the menus under Setup > Video & Audio > Camera Settings.
Increasing the Color level increases the color saturation. The value 100 gives maximum color saturation and the value 0 gives
minimum color saturation.
The image Brightness can be adjusted in the range 0–100, where a higher value produces a brighter image.
Increasing the Sharpness can increase bandwidth usage. A sharper image might increase image noise especially in low light
conditions. A lower setting reduces image noise, but the whole image will appear less sharp.
The Contrast changes the relative difference between light and dark. It can be adjusted using the slidebar.
White Balance
To change this setting go to Setup > Video & Audio > Camera Settings
White balance is used to make colors in the image appear the same regardless of the color temperature of the light source. The Axis
product can be set to automatically identify the light source and compensate for its color. Alternatively, select the type of light
source from the drop-down list. For a description of each available setting, see the online help .
The white balance window is enabled for the Automatic and Automatic outdoor options that appear in the White balance drop-down
list. Select one of the options from the drop-down list to set the white balance window properties. Select Automatic to use the
default settings for the Automatic and Automatic outdoor options (in the White balance drop-down list). Select Custom to manually
set a reference window for white balance in the view area.
20