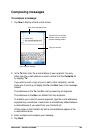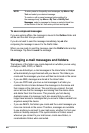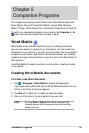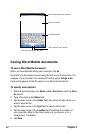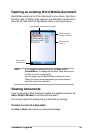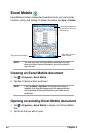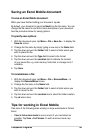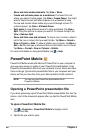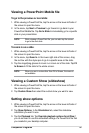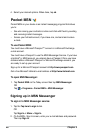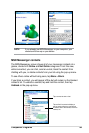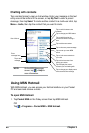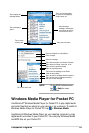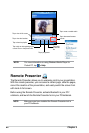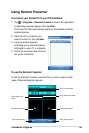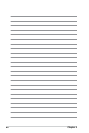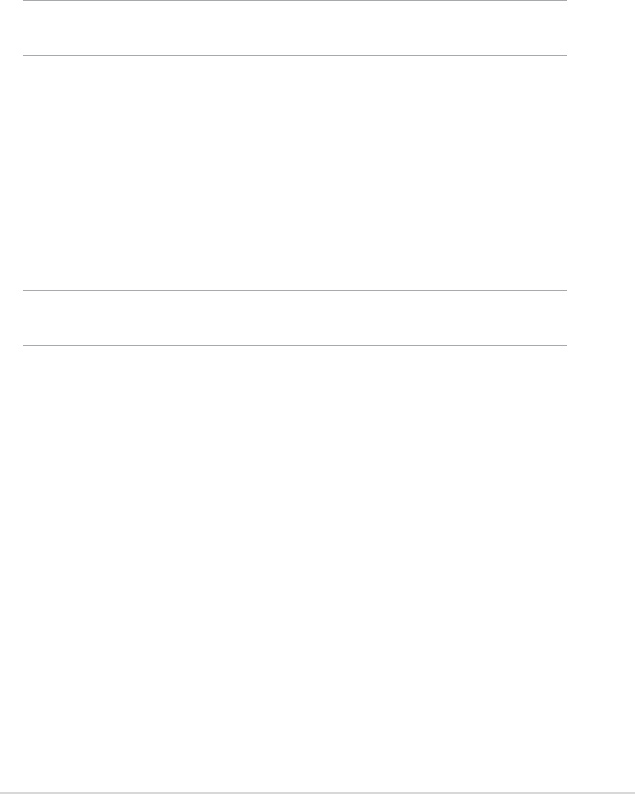
Companion Programs
57
Viewing a PowerPoint Mobile le
To go to the previous or next slide:
1. While viewing a PowerPoint le, tap the arrow on the lower-left side of
the screen to open the menu.
2. In the menu, tap Next or Previous to go forward or go back in your
PowerPoint Mobile le. Tap Go to Slide to immediately go to a specic
slide in your presentation.
NOTE While viewing a PowerPoint le, you can also tap the screen
to go to the next slide.
To zoom in on a slide:
1. While viewing a PowerPoint le, tap the arrow on the lower-left side of
the screen to open the menu.
2. In the menu, tap Zoom In. In the lower-right side of the screen, drag
the red box with the stylus pen to go to a specic area on the slide.
3. Tap the magnifying glasses to zoom in or zoom out of the slide. Tap Fit
to Screen to t the slide to the whole screen.
NOTE When you are in a view other than Fit to Screen, the menu is
not available.
Viewing a Custom Show (slideshow)
1. While viewing a PowerPoint le, tap the arrow on the lower-left side of
the screen to open the menu.
2. Tap Custom Show then select the custom show you want to view.
Setting show options
1. While viewing a PowerPoint le, tap the arrow on the lower-left side of
the screen to open the menu.
2. Tap Show Options. In the Orientation tab, select the slideshow
orientation you want to use.
3. Tap the Playback tab. Tap Override playback options for all les if
you do not want to use the embedded settings of a PowerPoint le that
you created in your desktop computer.