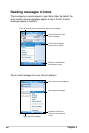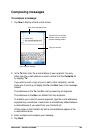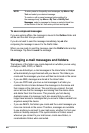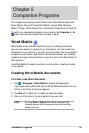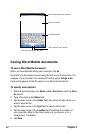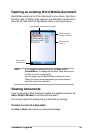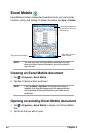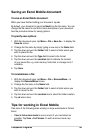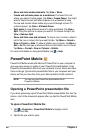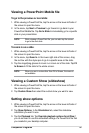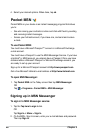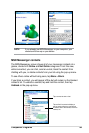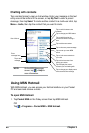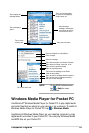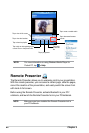Companion Programs
55
Saving an Excel Mobile document
To save an Excel Mobile document:
When you have nished editing your document, tap ok.
By default, your document is saved as Book1 as the le name. You can
change the le name to one that is more descriptive of your document.
See the procedure below for saving options.
To specify save options:
1. With the document open, tap Menu > File > Save As... to display the
Save As screen.
2. Change the le name by simply typing a new one in the Name eld.
3. Tap the down arrow in the Folder eld to select a folder where you
wish to place the le.
4. Tap the down arrow in the Type eld to select a le format.
5. Tap the down arrow in the Location eld to indicate the location
of your saved le, e.g. main memory, ash disk, or storage card, if
available.
6. Tap Save.
To rename/move a le:
1. With the document open, tap Menu > File > Rename/Move... to
display the Rename/Move screen.
2. Change the le name in the Name eld.
3. Tap the down arrow in the Folder eld to select a folder where you
wish to move the le.
4. Tap the down arrow in the Location box to select the folder location.
5. Tap ok when done.
Tips for working in Excel Mobile
Take note of the following when working on large worksheets in Pocket
Excel:
• View in full-screen mode to see as much of your worksheet as
possible. Tap View > Full Screen. To exit full-screen mode, tap
Restore.