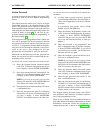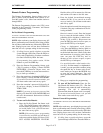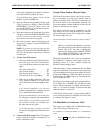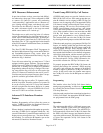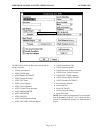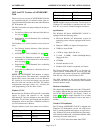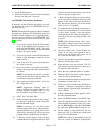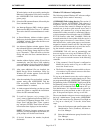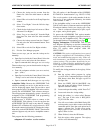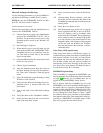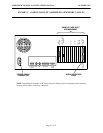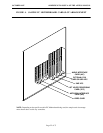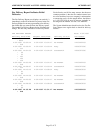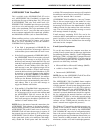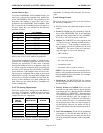ADDENDUM TO ISSUE 4 OF THE AXXESS MANUALOCTOBER 1997
Page 18 of 73
Wizard window can be accessed by running the
Rhetorex Configuration Utility that is located in
the AXXESSORY Talk folder inside the Pro-
grams group.
(22) Select the OK command button, followed by the
Next command button.
(23) An Interrupt Request (IRQ) window appears.
Make sure the IRQ Value is set to “5” (default).
Then select the Next command button to contin-
ue.
(24) A Shared Memory Address window appears.
Make sure the shared memory address is set to
“0xD0000” (default). Then select the Next com-
mand button to continue.
(25) An Advanced Options window appears. Select
the Advanced Options command button to open
a dialog. In the dialog, change the Driver Start-
up to “Automatic.” Then select Ok to close the
dialog and select the Next command button to
continue.
(26) Another window displays, asking if you wish to
automatically start the drivers after updating
your configuration. Select No (default) and then
select the Finish command button to continue.
(27) After some additional files are installed, the
HASP Device Driver Installation Utility for
Windows NT window appears. Select the OK
command button to continue.
(28) After the remaining files are installed, a window
appears stating that AXXESSORY Talk has
been successfully installed. Select the Finish
command button to continue.
(29) A window appears informing you that you must
restart the system to complete the installation.
Select the OK command button.
(30) To install the Japanese voice prompts (if de-
sired), remove Applications Software Disk 5 of
5 and insert NT Japanese Prompts Disk 1 of 3.
Select “Start” and then “Run.” Enter “a:pmtse-
tup” and press ENTER. Then follow the instal-
lation instructions displayed on the monitor.
NOTE: If Japanese language prompts are not
installed, yet a user attempts to access them, En-
glish prompts will be delivered instead.
(31) If desired, disconnect the monitor, keyboard,
and mouse.
Windows NT Software Configuration
The following optional Windows NT software configu-
ration changes can be made if necessary.
AXXESSORY Talk (Avdap) Service: The version 4.3
Windows NT-based AXXESSORY Talk software is
designed to start as a service using the default system
service account. Once started, it attempts to logon as a
network user in order to gain network access and, if
necessary, will continue to try to log on about once a
minute until it either succeeds or is terminated. Howev-
er, these attempts will not delay the start of AXXESSO-
RY Talk features, other than VisualMail. While the
network connection is down (either while the service is
awaiting logon or because of a later failure), Visual-
Mail and activities, such as print report or save/restore,
mapped to a network location will fail. Once the logon
succeeds and while the network is up, activities involv-
ing the network connection will succeed.
AXXESSORY Talk will start up automatically and
does not require a user to log on to Windows NT in or-
der to start it. However, the service must wait for “log
on” to get access to network resources in the following
situations:
•
If the customer’s E-mail System is configured to
MAPI, the service needs to log on so that it can
access the E-mail server.
•
The B: drive is mapped to a network drive; the ser-
vice needs to log on so that it can access the direc-
tory on the network drive.
To log on to the domain server, the service requires a
valid user ID and password on the domain server. They
are programmed through AXXESSORY Talk Database
Programming in the AXXESSORY Talk System-Wide
Programming window (see page 27). The user ID and
password can be obtained from the Windows NT sys-
tem administrator. It is important that the system ad-
ministrator set up the password so that it will not ex-
pire. If the password expires, the log on will fail.
The account that the Avdap service uses must be part of
the local “Administrator” group on the AXXESSORY
Talk PC and it must have an Advanced User Right set
to “Log on as a batch job.” To do this, follow these
steps:
(1) Select the Start button and open Programs, then
Administrative Tools (Common), and then se-
lect User Manager.
(2) Select the Administrators group from the list in
User Manager.
(3) Select the Add button.