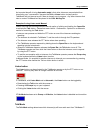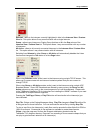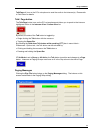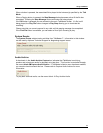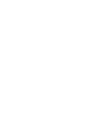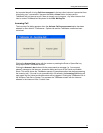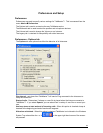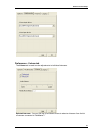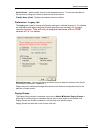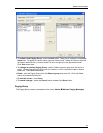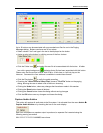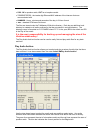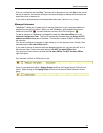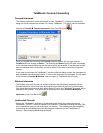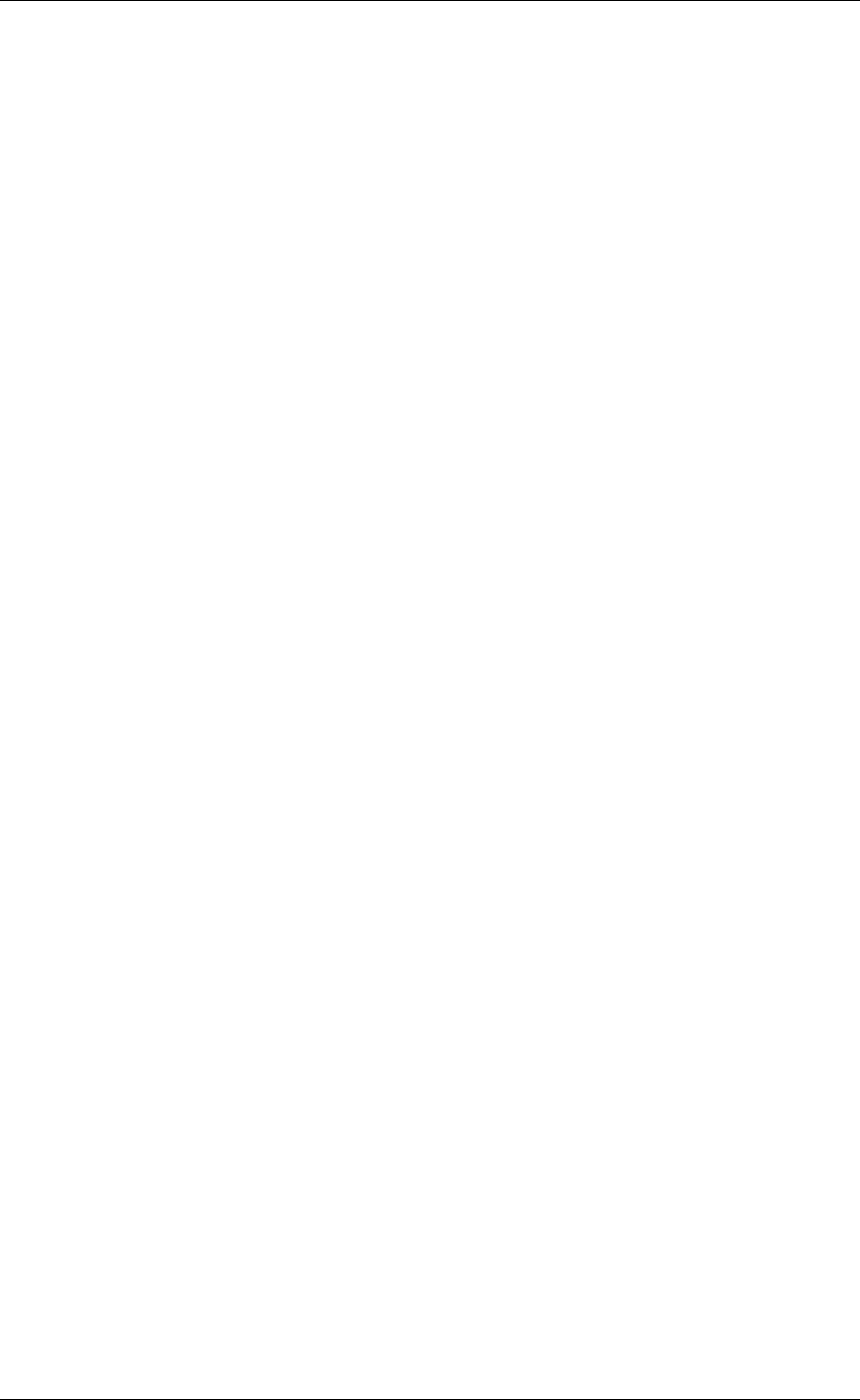
Preferences and Setup
20
To close TalkMaster, use menu File
Exit or right click on the TalkMaster ICON is the
system tray and select Close Program
If you check this box, it is recommended that you also check Activate Call Announcement so
that the Incoming Call dialog is displayed when TalkMaster is minimized. Otherwise,
TalkMaster can only be recalled by double clicking the TalkMaster ICON in the system tray.
Hold down Talk button while speaking (PTT) - When this option is checked, the Talk button
can be activated by pressing and holding down the Space Bar or by clicking on the Talk button
and holding the mouse button down.
If this option is not checked, the Talk button can be activated/deactivated by single clicking the
Talk button or tapping the Space Bar on your computer keyboard.
Activate Call Announcement - When this option is checked, the button on the Intercom is
treated as a Call button. After pressing and releasing the Intercom’s Call button, the message
"your call is being connected" is played at the Intercom. The Call Announcement
Notifications will then be triggered in TalkMaster. Please see Call Announcement for more
details.
Call Announcement Notification - These notifications alert the TalkMaster operator to an
incoming call. The alerts will be triggered up to four times at 5 second intervals until the
incoming call is answered. If the TalkMaster operator is already on a call, the alerts will not be
triggered.
Visual Notification - Checking this box causes the TalkMaster title bar and task bar icon to
flash.
Audible Notification - Checking this box causes the selected audio file to be played at the
TalkMaster console. Select the Door Bell or the Custom option from the list. If you select
Custom, you can record over the custom_announcement.wav file in the iSupport subdirectory
of the TalkMaster program directory. If you record a new wave file, it should only be one or
two seconds long since the wav file will not be interrupted once it starts playing! See Changing
Recordings for more information.
Record Audio in Call Waiting Queue - If a call is added to the Calls Waiting queue, checking
this box allows audio captured during the Intercom’s initial button press to be made available
for playback from the Calls Waiting Queue.
Hide View Tab - Checking either the Intercom View or Custom View allows you to present a
single view to the TalkMaster Operator.
Preferences - Multimedia tab
The Multimedia tab is used to select the multimedia device to be used for the speaker and
microphone.