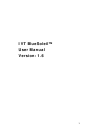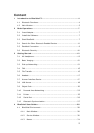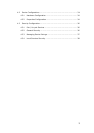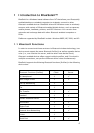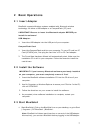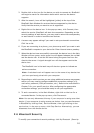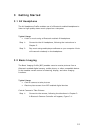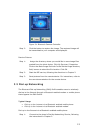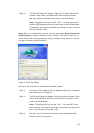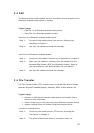8
2. The very first time you use BlueSoleil, the Welcome to Bluetooth screen
will appear. Assign your Windows system a name and device type, to be
shown to other Bluetooth enabled devices. In most cases, you should
leave the security setting checked. Click OK.
2.4 Search for Other Bluetooth Enabled Devices
Before it can connect, your computer must first detect other Bluetooth
enabled devices in range.
Initiate a Device Search
1. Make sure that the Bluetooth enabled device you wish to connect to is
turned on, with sufficient battery power, and set in discoverable mode.
Have any necessary passkeys ready. If necessary, you may also need to
enable the service you want to use on the remote device. Refer to the
remote device’s user documentation for instructions.
If you haven’t done so already, you may also want to assign the device a
Bluetooth name. Refer to the device’s user documentation for instructions.
2. In the Main Window, click on the red ball to start the device search.
Alternatively, you can click My Bluetooth | My Device Inquiry or View |
Refresh Devices or press F5.
3. After a few seconds, an icon will appear around the center ball for each
Bluetooth enabled device detected within the radio range.
Note:
• The Main Window can display only eight discovered devices at a time.
If BlueSoleil discovered more than eight devices, use the scroll bar to
view the remaining devices discovered by BlueSoleil.
• To sort the devices by device name, device address, or device type,
click View | Arrange Devices.
4. Wait several seconds until BlueSoleil reports the name of each device.
5. If the device you want is not listed, make sure that the device is turned on
and discoverable and try searching again. You have multiple options for
starting another search:
• If you start another search by double-clicking on the red ball or clicking
My Bluetooth | My Device Inquiry or View | Refresh Devices, then the
list of previously detected devices will not be cleared.