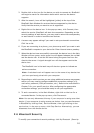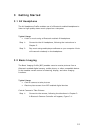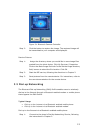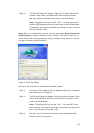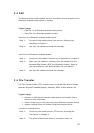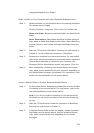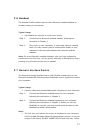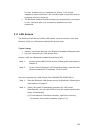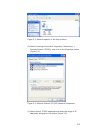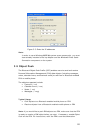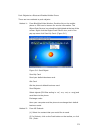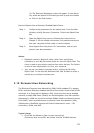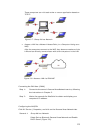16
copy/paste/delete files or folders.
Share a Folder on Your Computer with other Bluetooth Enabled Devices
Step 1: Select the folder you would like to use for file sharing and define
the remote user privileges.
Click My Services | Properties. Click on the File Transfer tab.
Share this folder: Browse to select the folder you would like to
share.
Share Permissions: Select Read and Write to allow others to
copy, paste or delete files/folders in this folder. Select Read Only
to allow others to only browse and copy files/folders from this
folder.
Step 2: Start the FTP service in BlueSoleil, following the instructions in
Chapter 2. Do not initiate the connection in BlueSoleil.
Step 3: Browse your computer from the remote device. For instructions,
refer to the user documentation for the remote device. When the
remote device attempts to connect to your computer, the
Bluetooth Service Authorization screen may appear. Click Yes.
Step 4: After successfully connecting, the remote device can browse,
copy, paste, and/or delete files on your computer, depending on
the remote folder privileges you allowed. For instructions, refer
to the user documentation for the remote device.
Access a Shared Folder on Another Bluetooth Enabled Device
Step 1: On the remote device, designate the folder/files to share. Enable
file sharing on the remote device. For instructions, refer to the
user documentation for the remote device.
Note: If you do not enable file sharing on the remote device,
BlueSoleil will not be able to discover the device’s file sharing
service.
Step 2: Start the FTP service and initiate the connection in BlueSoleil,
following the instructions in Chapter 2.
Step 3: A Remote Shared Folder screen will appear, displaying shared
files/folders on the remote device, Use the screen to browse,
copy, paste, and/or delete files, depending on your folder
privileges.