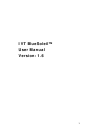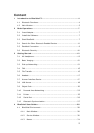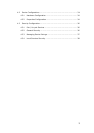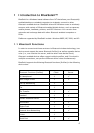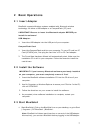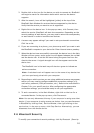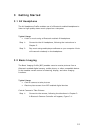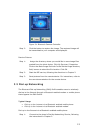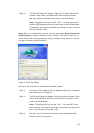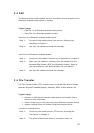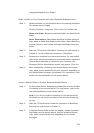9
• If you start another search by pressing F5, then the list of previously
detected devices will be cleared.
2.5 Establish Connection
Note: These are generic instructions for any type of Bluetooth enabled device.
Refer to the instructions in Chapter 3 for specific details for the type of service
you plan to use.
Normally, a connection is initiated from the client. Check the chart in Chapter
1 to verify which device role BlueSoleil supports for the service you wish to
use.
• On the server side, start the service
• On the client side, initiate the connection
Start the Service
If you would like to use your computer as a server in a Bluetooth connection,
you must first start (enable) the appropriate service(s) on your system.
1. Access the Service Window. Click View | Service Window.
2. If the icon for a service is highlighted (yellow), then the service has already
been started. If the icon is white, then you need to start the service in
order to use it. Right-click the icon. In the pop-up menu, select Start
Service. The icon should now be highlighted (yellow). Serial Port icons will
also report which COM port is assigned to them.
Note:
• Icons will appear only for Bluetooth functions (Profiles) which
BlueSoleil supports in the Server device role. See chart in the 1.1
Bluetooth Functions.
• Depending on your system, multiple icons for Serial COM ports may
appear.
3. After you have started the service in BlueSoleil, now you are ready to
initiate the connection from the remote device. For instructions, refer to
the user documentation for the remote device.
Initiate the Connection
If you would like to use your computer as a client in a Bluetooth connection,
make sure that you have started (enabled) the service on the remote device.
Otherwise, BlueSoleil will not be able to discover the service and connect to it.
For instructions, refer to the device’s user documentation.
1. Return to the Main Window. Click View | Main Window.