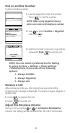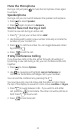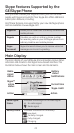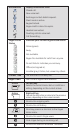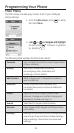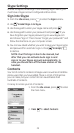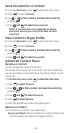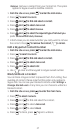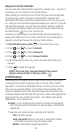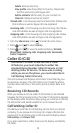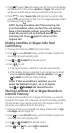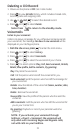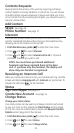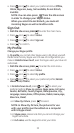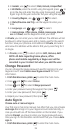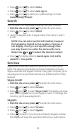28
Request Contact Details
You can send an authorization request to a Skype user – and if it is
accepted, you can see his or her online status.
When adding a contact to your Contact list you will be prompted
to specify if you want to send an authorization request. We
recommend that you send this request but you do not have to do
so – and you can send the request whenever you wish to. If you do
not send the request, you will never be able to see the contact’s
online presence status. Users who have not been authorized will
be indicated by
in on your contact list.
Similarly, you will receive an authorization request whenever a
Skype user adds you to his or her Contact list. By accepting the
request, you allow the user to see your online status.
1. From theFrom the idle screen, presspress to enter the main menu.
2. Press and to select Contacts.
3. Press and to select Advanced
5. Press and to select Request details.
6. Use the keypad to enter any text to be sent along with your
request.
7. Press to send the request.
NOTE: You can only request details from users
whose online status is shown with a .
Call History
When signed into Skype, you can see all call history information,
including missed calls, outgoing calls, incoming calls, contact
requests or voicemails. Whenever there is an entry on one of the
lists, you can see the details, such as the phone number, name
(when accessible) and a time log indicating when the entry was
received. Please note that the lists are only visible while signed into
Skype and can only contain 30 entries – the oldest ones will be
deleted first. Your options are:
All calls: A list containing all missed, incoming and outgoing
calls. Please note that landline as well as Skype calls will be
registered.
These are your options when working with the lists:
Call: Call the number.
Send voicemail: Return a call with a voicemail. Please
note that this works only with Skype calls.
Details: View details regarding the call.