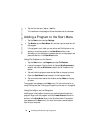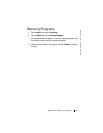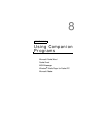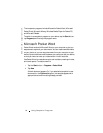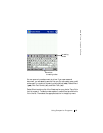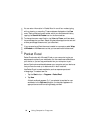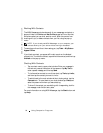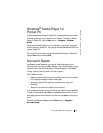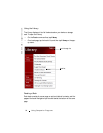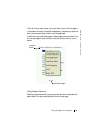www.dell.com | support.dell.com
88 Using Companion Programs
If your workbook contains sensitive information, you can protect it with a
password. To set a password, open the workbook, tap Edit, and then tap
Password. Every time you open the workbook, you need to enter the
password, so choose one that is easy for you to remember but difficult for
others to guess.
Tips for Working in Pocket Excel
Use the following tips when working in large worksheets in Pocket Excel:
•Tap View and tap Full Screen to see as much of your worksheet as
possible. To exit full-screen mode, tap Restore.
• Show and hide window elements. Tap View and then tap the
elements that you want to show or hide.
• Freeze panes on a worksheet. First select the cell where you want to
freeze panes. Tap View and tap Freeze Panes. You might want to
freeze the top and leftmost panes in a worksheet to keep row and
column labels visible as you scroll through a sheet.
• Split panes to view different areas of a large worksheet. Tap View and
tap Split. Drag the split bar to where you want it. To remove the
split, tap View and tap Remove Split.
• Show and hide rows and columns. To hide a row or column, select a
cell in the row or column you want to hide. Tap Format, tap Row or
Column, and then tap Hide. To show a hidden row or column, tap
Tools, tap Go To, and then type a reference that is in the hidden row
or column. Then tap Format, tap Row or Column, and then tap
Unhide.
For more information on using Pocket Excel, tap the Start button and tap
Help.