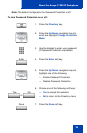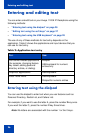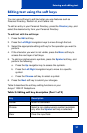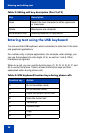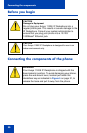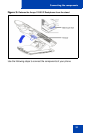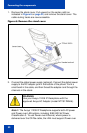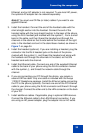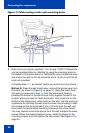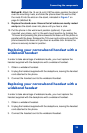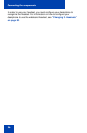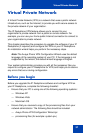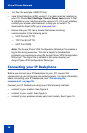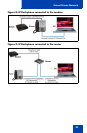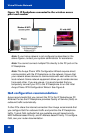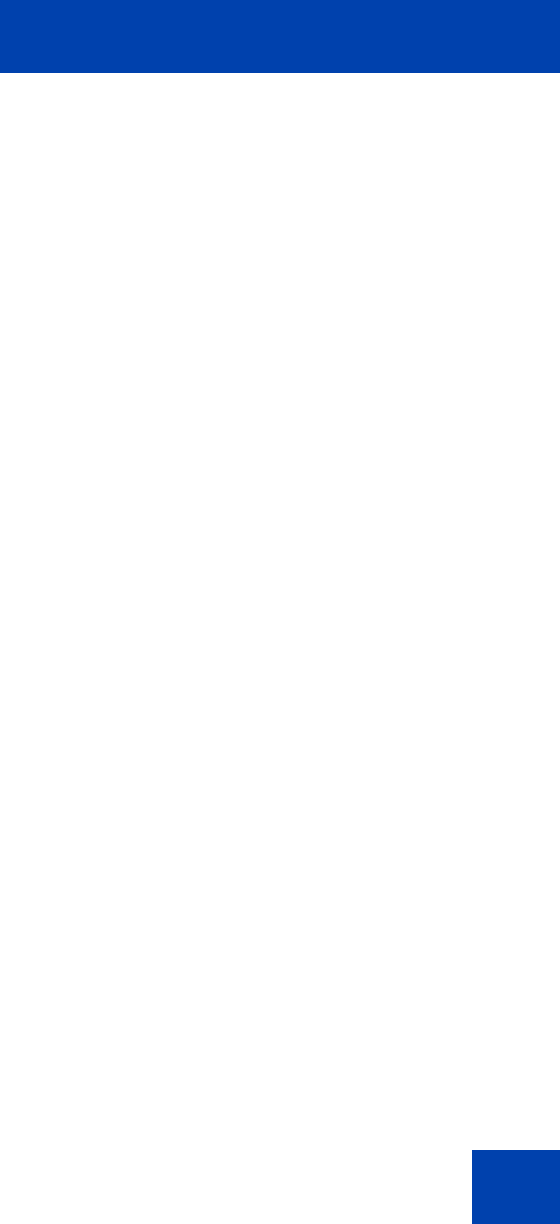
Connecting the components
33
Ethernet, and an AC adapter is not required. To use local AC power,
the optional AC adapter can be ordered separately.
Note 2: You must use CAT5e (or later) cables if you want to use
gigabit Ethernet.
3. Install the handset. Connect the end of the handset cable with the
short straight section into the handset. Connect the end of the
handset cable with the long straight section to the back of the phone,
using the RJ-9 handset jack marked with the symbol
+. Form a small
bend in the cable, and then thread the handset cord through the
channels in the stand so that it exits behind the handset on the right
side, in the Handset cord exit in the stand base marked, as shown in
Figure 7 on page 34.
4. Install the headset (optional). If you are installing a headset, plug the
connector into the RJ-9 headset jack on the back of the phone
marked with the symbol ), and thread the headset cord along with
the handset cord through the channels in the stand, so that the
headset cord exits the channel.
5. Install the Ethernet cable. Connect one end of the supplied Ethernet
cable to the back of your phone using the RJ-45 connector marked
with the symbol %, and thread the network cable through the
channel.
6. If you are connecting your PC through the phone, you require a
second CAT5e cable. Only one cable is included with the Avaya
1120E IP Deskphone package. Install the Ethernet cable connecting
the PC to the phone (optional). Connect one end of the PC Ethernet
cable to your phone using the RJ-45 connector and thread it through
the channel. Connect the other end to the LAN connector on the back
of your PC.
7. Install additional cables. If applicable, plug in optional USB devices.
Connect the Ethernet cable to the LAN Ethernet connection. If you
are using an AC power adapter, plug the adapter into an AC outlet.