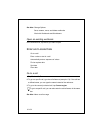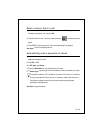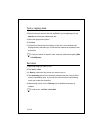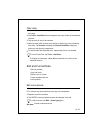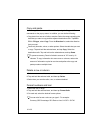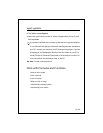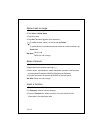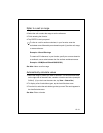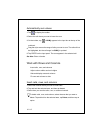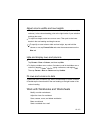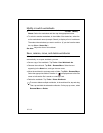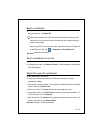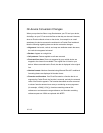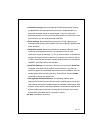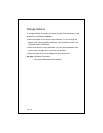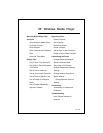10-112
Automatically sum values
1.
Tap
to display the toolbar.
2.
Select the cell where you want to insert the sum.
3.
On the toolbar, tap
.
=SUM()
appears in the input box at the top of the
workbook.
4.
Drag the stylus across the range of cells you want to sum. The cells will not
be highlighted, but the cell range in
=SUM()
is updated.
5.
Tap ENTER on the input panel. The sum appears in the selected cell.
See Also:
Enter a formula
Work with Rows and Columns
Insert cells, rows, and columns
Adjust column widths and row heights
Hide and display rows and columns
Fit rows and columns to data
Insert cells, rows, and columns
1.
Select the location where you want to insert cells.
2.
Tap and hold the selected area, and then tap
Insert
.
3.
Select how you want the cells, rows, or columns inserted.
To delete cells, rows, and columns, select the area that you want to
delete. Tap and hold on the selected area, tap
Delete
, and then tap an
option.