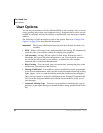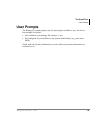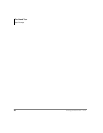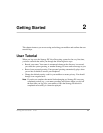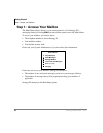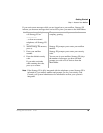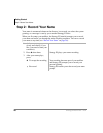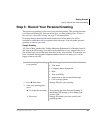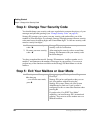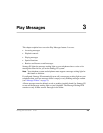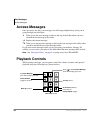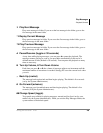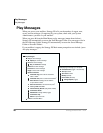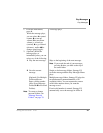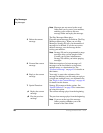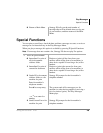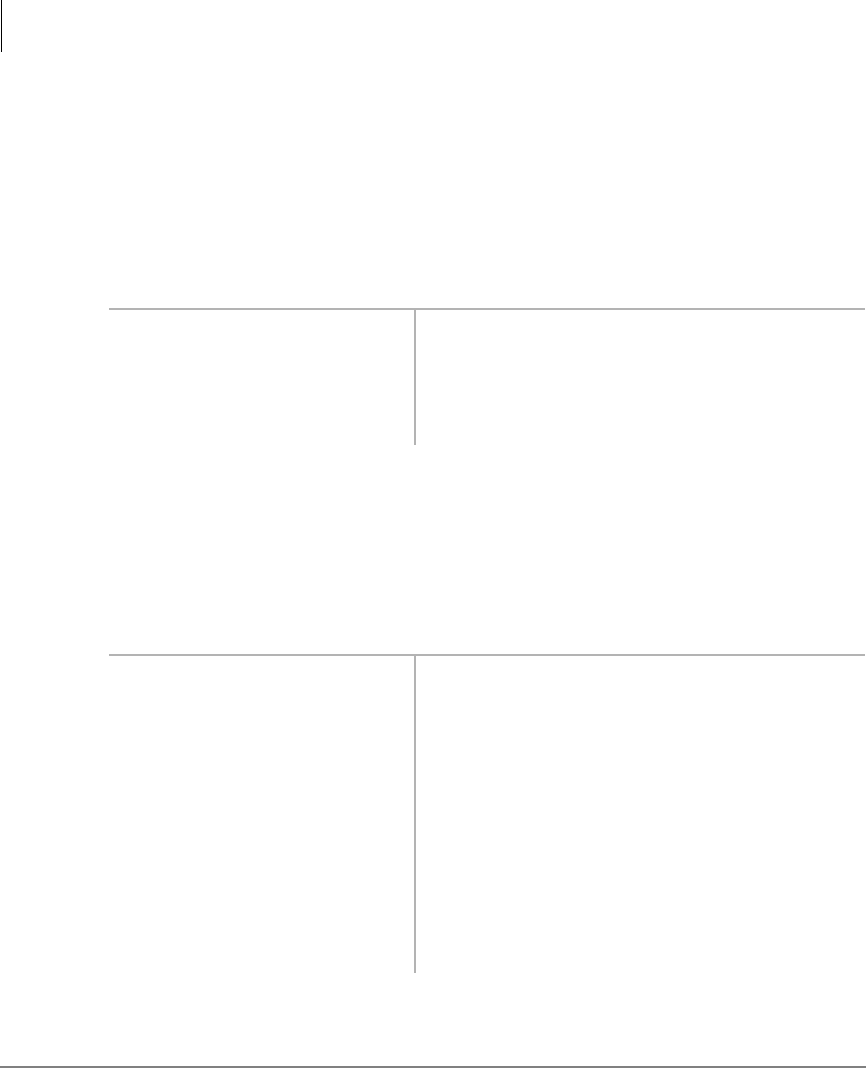
Getting Started
Step 4: Change Your Security Code
22 Stratagy ES User Guide 01/03
Step 4: Change Your Security Code
You should change your security code on a regular basis to ensure the privacy of your
messages and personal greetings (see “Change Security Code” on page 62).
Stratagy ES prompts you to enter your new security code and notifies you of the
number of allowable digits. For example, Stratagy ES might prompt “the new security
code must have at least three digits and 16 maximum digits” or “the new security code
must be exactly four digits.”
You have completed the tutorial. Stratagy ES announces “mailbox number xxx is
enabled,” and announces the number of messages in your mailbox. You can now
perform any of the functions available on the Stratagy ES Main Menu or exit the
mailbox.
Step 5: Exit Your Mailbox or User Mode
1. Enter your new security
code +
.
Stratagy ES prompts you to re-enter your new
security code for verification.
2. Re-enter your new security
code +
.
After entering the security code a second time,
Stratagy ES announces that your security code
has been changed.
➤ To exit your mailbox, press
to hang up
Stratagy prompts, “Thank you for calling.
Good-bye.”
...or to exit the user mode,
press
.
Stratagy ES can be configured so that you can
exit your mailbox without leaving the
Stratagy ES system. Please ask your System
Administrator to find out if your system is
configured for this or some other function when
pressing
.
If you have the “0 to EXIT User Mode”
capability, you hear Stratagy ES’s instructional
greeting. You can now access another user or a
different mailbox.