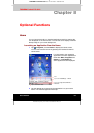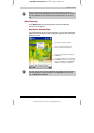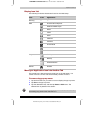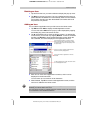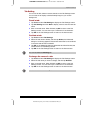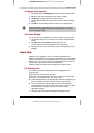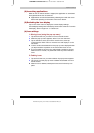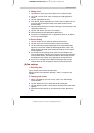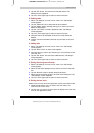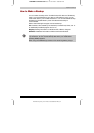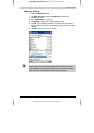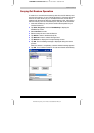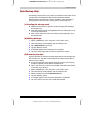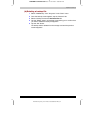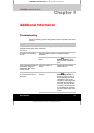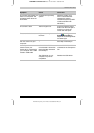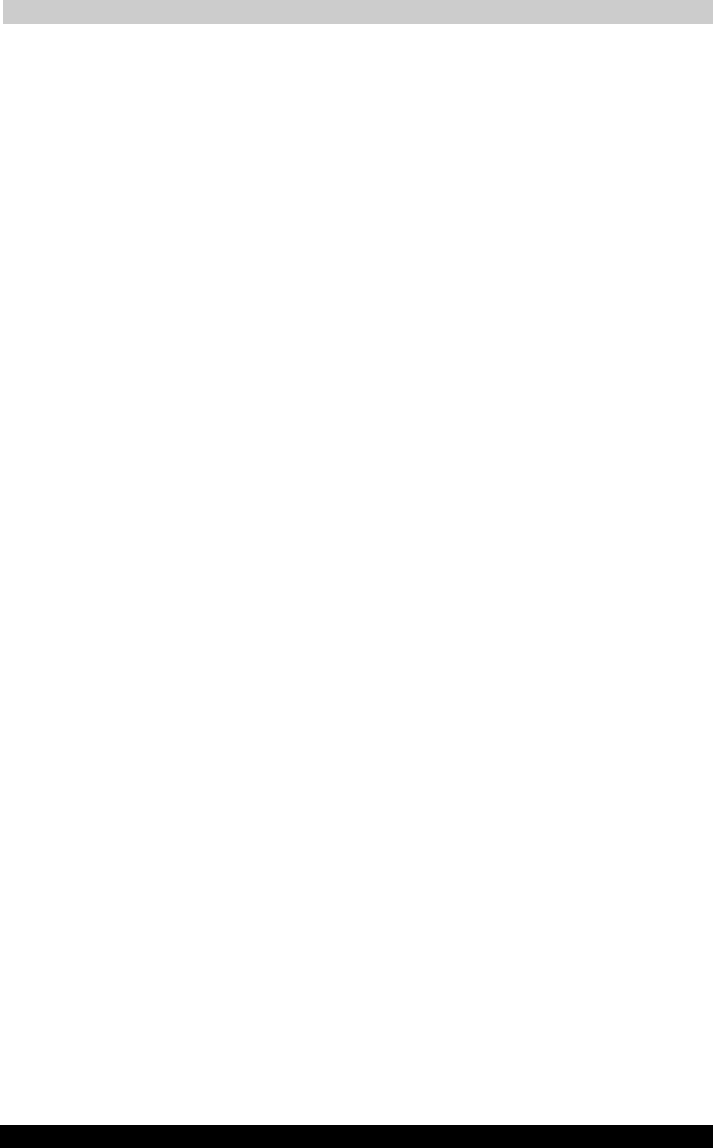
Optional Functions
User's Manual 8-9
TOSHIBA Pocket PC e310 Version
1
Last Saved on 15/03/2002 14:34
ENGLISH using Euro_C.dot Printed on 15/03/2002 as PDA2_UK
5 Tap the “OK” button. The tab name is changed and the “Tab
Settings”screen reappears.
6 Tap “OK” at the upper right to return to the Home screen.
3. Deleting tabs
1 Select “Tab Settings” from the “Tools” menu. The “Tab Settings”
screen appears.
2 Tap the “Select tab” box to select the tab to be deleted.
3 Tap the “Delete” button. A dialog asking you to confirm you want to
delete the tab appears.
4 Tap the “Yes” button. The tab is deleted and the “Tab Settings”
screen reappears.
5 Tap “OK” at the upper right to return to the Home screen.
■ Note that when a tab is deleted, all the icons on that tab are also
deleted.
■ “Delete” cannot be selected if there are only two tabs on the Home
screen.
4. Adding tabs
1 Select “Tab Settings” from the “Tools” menu. The “Tab Settings”
screen appears.
2 Tap the “New” button. An input screen appears.
3 Input the name you want to give the tab (up to 10 characters) into the
“New tab” box.
4 Tap the “OK” button. The new tab is added and the “Tab Settings”
screen reappears.
5 Tap “OK” at the upper right to return to the Home screen.
5. Setting the background bitmap
1 Select “Tab Settings” from the “Tools” menu. The “Tab Settings”
screen appears.
2 Select the tab whose background you want to set at the “Select tab”
box.
3 Tap the “Browse” button to display the Browse Dialog.
4 Select and tap the bitmap image to be used as the background. The
“Tab Settings” screen reappears.
5 Tap “OK” at the upper right to return to the Home screen.
6. Setting the text color
Different colors can be set for the application names at the different tabs.
1 Display the tab whose color you want to set, then select “Text
Color”from the “View” menu.
2 Tap the color you want to set from the list of display colors. That color
is set for the application names.