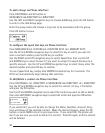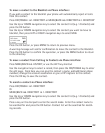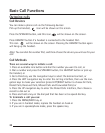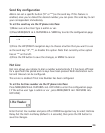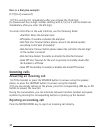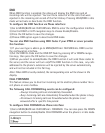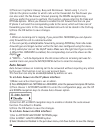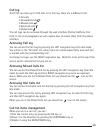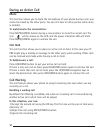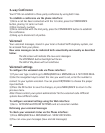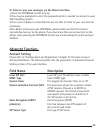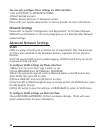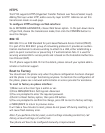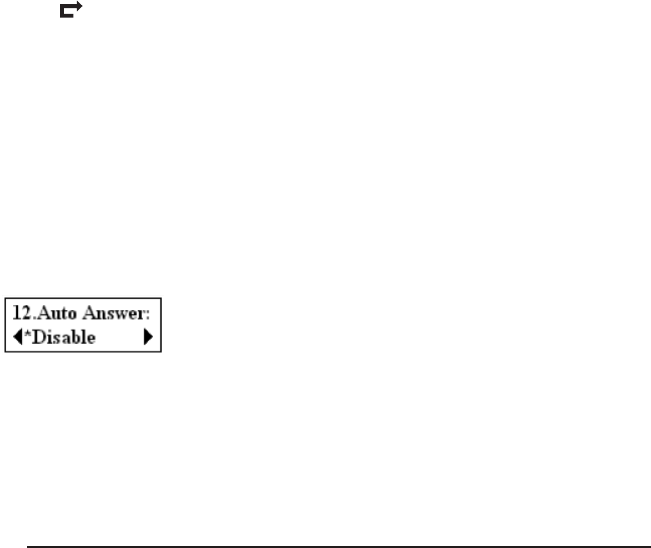
28
2929
2) There are 3 options: Always, Busy and No Answer. Select using 1, 2 or 3.
3) Enter the phone number to which calls will be forwarded. For No Answer you
can also select the No Answer timeout pressing the DOWN navigation key.
4) If you prefer the server to perform this function, please enter the On Code and
O Code options. When you choose to enable the call forward function via your
IP phone it will send the corresponding code to the server, which will take care of
forwarding your calls. In this case, forwarded calls will not be stored in the Call Log.
5) Press the OK button to save changes.
Notes:
1. While an incoming call is ringing, if you press CALL TRANSFER you can dynami-
cally forward the call to a desired number.
2. You can quickly enable/disable Forward by pressing DOWN key from idle mode.
Forward type and target number will be the last ones congured using the menu.
3. Only admin/var can set the On/o codes. Make sure the right User Type is active.
4. When CALL FORWARD is enabled, the corresponding icon will be shown on the
display
5. “FWD To …” will be displayed on the idle screen after an incoming call was for-
warded. Users can press the MUTE/CANCEL button to clear the message.
Auto Answer
Auto Answer allows an incoming call to be answered without requiring any action
by the user. This function is set on a per account basis.
This function can only be enabled/disabled by admins or vars.
To set Auto Answer via the IP phone interface:
1) Make sure active User type is var or admin.
2) Press MENU/BACK[3. SETTINGS[2. ADVANCED, enter the password and press OK button.
3) Then choose 1. ACCOUNTS[LINE X to enter the conguration page, use the UP
and DOWN navigation keys to choose Auto Answer option.
4) Use the LEFT or RIGHT navigation keys to enable or disable the auto answer
function. The default is Disable.
5) Press the OK button to save the changes.
To set Auto Answer via Web interface:
1) Go to ACCOUNT[ACCOUNT SETTINGS page
2) Go to BASIC [AUTO ANSWER option.
3) Select Enabled or Disabled in the pull-down menu, click Save button to save the change.