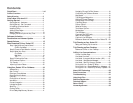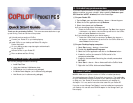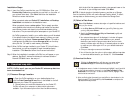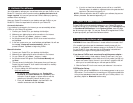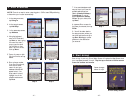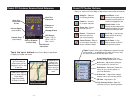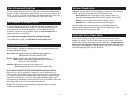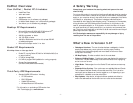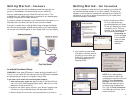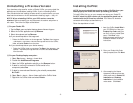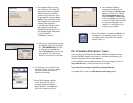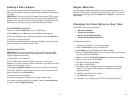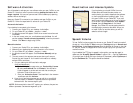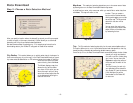- vii - - viii -
8. Enter an address
7.
If an exact database match
was not found, you’ll see the
available address options.
Select a Nearby Address,a
Cross Street, or one of
several Streets in Nearby
Cities. Tap your choice, then
tap Next.
8. (Optional) Enter a name for
the place you entered, then tap
Finish.
9. You will be taken back to
the Going To screen, where you
can either add another stop or
tap Start Driving to receive
guidance to the destination
you entered.
Step 7
Step 9
Step 8
9. Start driving!
Start driving! A text-only Driver Safety Screen will replace the Map Screen when
your road speed exceeds 10 m.p.h. Tap the top or bottom of either screen
to see the toolbar and menus.
Map Screen
Screen changes
above 10 m.p.h.
Driver Safety Screen
NOTE: There is no need to enter a starting point. CoPilot uses GPS positioning
to determine your location automatically.
1. In the Welcome screen,
tap Going To.
2. In the Going To screen,
tap Add Stop.
3. In the Select Stop screen,
tap Address.
4. Using the keyboard,
enter a ZIP Code and
tap Next, or start typing
the name of a state —
as you type, the scroll
list will move to that
state. Tap it on the list,
then tap Next
.
5. Type a city name or pick
one from the list and tap
Next.
6. Enter a house number
if you like (it’s optional),
then enter a street
name. As you type,
database matches will
appear below. If no
exact match is found,
highlight one of the
possible matches and
tap Next.
Step 1
Step 2
Step 3
Step 5 Step 6
Step 4