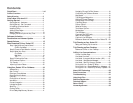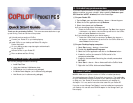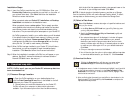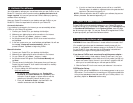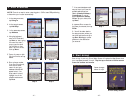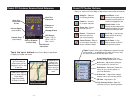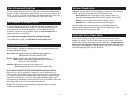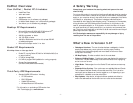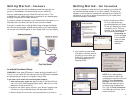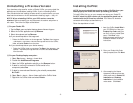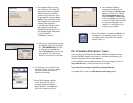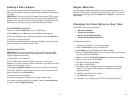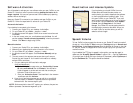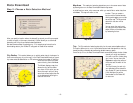- v - - vi -
You will be asked to activate your new software when you open CoPilot on your
Pocket PC. Note that, unlike in previous versions, desktop activation is no
longer required. You can now open and use CoPilot’s desktop trip planning
software without activating it.
Keep your Pocket PC connected to your desktop and open CoPilot on your
Pocket PC. Follow the steps below to activate on your Pocket PC:
Automatic Activation
If your desktop is connected to the Internet you can automatically activate
CoPilot on your Pocket PC as follows:
1. Connect your Pocket PC to your desktop via ActiveSync.
2. Make sure your desktop has an active connection to the Internet
3. On your Pocket PC go to Start > Programs > CoPilot.
4. An activation screen will appear. Follow the on-screen instructions
and tap Next.
5. In the next screen, enter your e-mail address and tap Next. You will see
the message “License activated successfully” when the
process is finished. Tap Next to begin using CoPilot.
Manual Activation
1. Connect your Pocket PC to your desktop via ActiveSync.
2. Make sure your desktop has an active connection to the Internet
3. On your Pocket PC go to Start > Programs > CoPilot.
4. An activation screen will appear. Check Activate Manually and
tap Next.
5. The next screen is the Activation Code screen where you'll see your
Product Key and License ID. You'll need this information to manually
activate CoPilot as follows:
a. On your desktop visit ALK's activation web page
(http://activate
.alk.com)
i. On the ALK activation page enter your Product Key,
License ID and e-mail address, then tap Submit. Your
Activation Code will appear on-screen and an e-mail that
contains your Activation Code will be sent to you.
ii. Enter your Activation Code in the blank field in the
Activation Code screen and click Activate.
5. Activate the software
b. If you do not have internet access you can call, fax or e-mail ALK.
Technical support is available to registered users during standard busi-
ness hours. See Contact Information, p. xi.
NOTE: Software activation does NOT register your software, they are two
different processes. See Software Registration, p. xii.
7. In-vehicle hardware setup
6. Adjust the speech volume
To hear CoPilot’s voice prompts, the volume on your Pocket PC must be
turned all the way up. In the Pocket PC Start menu, go to Settings and tap
on Sounds and Notifications. Under System Volume, move the slide
bar all the way to the right. Or use your Pocket PC’s keypad when CoPilot
is open: tap up until you reach the maximum volume.
WARNING: Never leave GPS receiver in closed vehicle that exceeds 140
o
F.
(For complete instructions, see the GPS Receiver Guide that came with the
product, or tap Tutorial in the Welcome screen on the Pocket PC.) First turn
on your Pocket PC, then make sure that the GPS receiver is attached and
powered and your engine is running before using CoPilot.
If you have a CoPilot vent mount and in-vehicle power adapter:
1. With engine running: Attach cable to Pocket PC and insert it into your
vehicle’s cigarette lighter socket. Make sure it’s firmly seated (red light on).
2. Attach vent mount clips to the vent in your vehicle, in a position that will
allow you to be comfortable as you view and operate CoPilot.
3. Slide the Pocket PC into the vent mount, and make sure it is turned on.
GPS Receiver Setup:
Open CoPilot and tap the GPS button in the Welcome screen to set up your
GPS receiver. For more details on connecting your GPS receiver, please refer
to the printed GPS Receiver Guide that came with your CoPilot product. It is
particularly helpful for Bluetooth receiver setup.