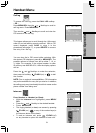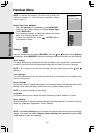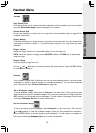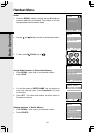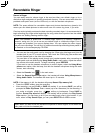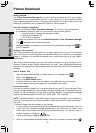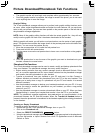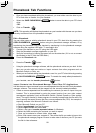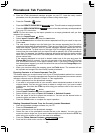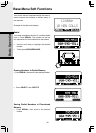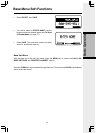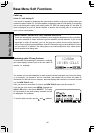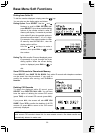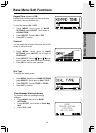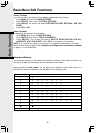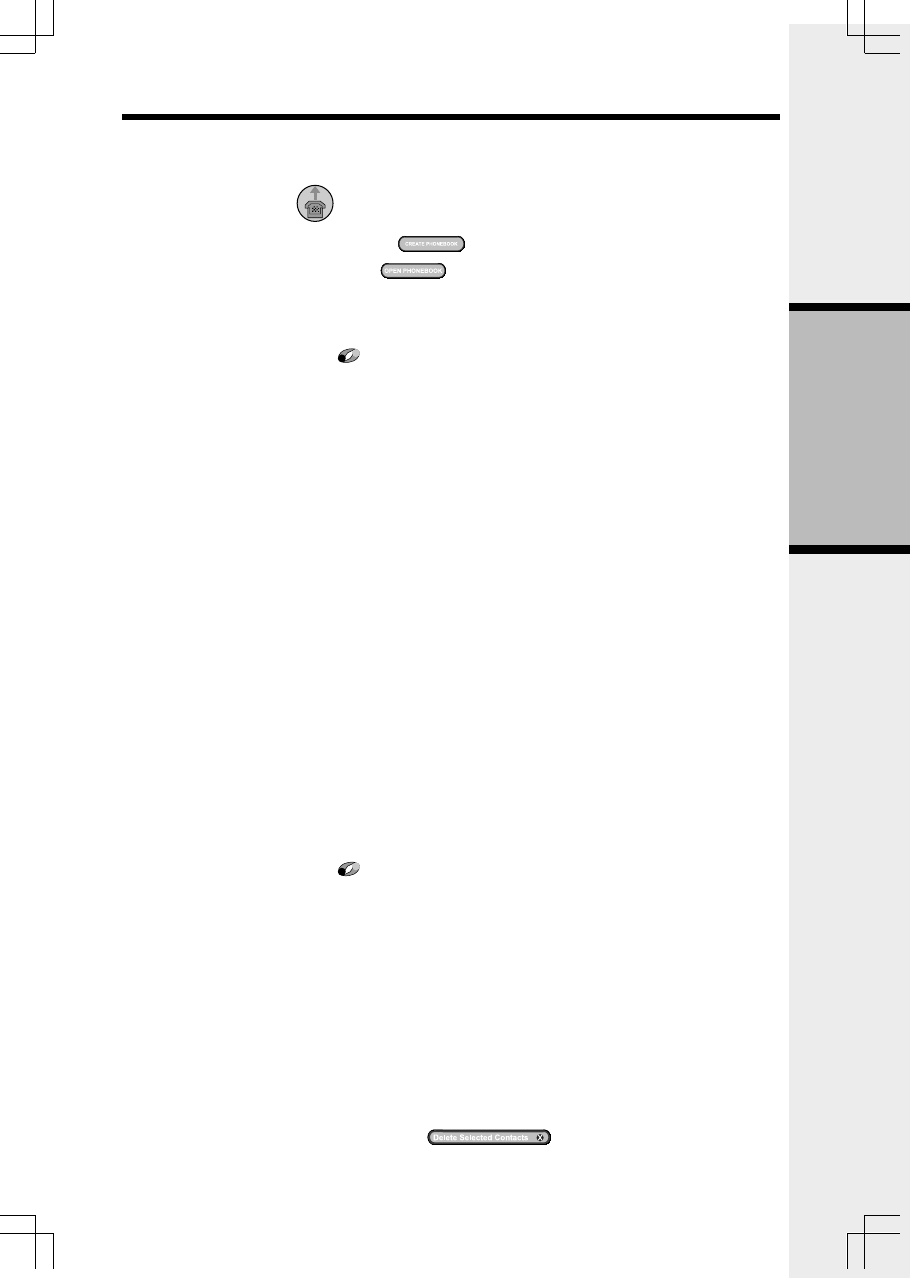
29
Basic Operation
2. Start the VTech phonebook manager program on your PC. Load the newly created
phonebook into the phonebook manager software using these steps:
• Press the Transfer button.
• Press the CREATE PHONEBOOK button. This will create an empty phonebook.
• Press the OPEN PHONEBOOK button to load the previously saved phonebook
from your PC’s hard drive.
NOTE: For first time users, try the import operation on an empty phonebook until you have
mastered the process.
• Press the Import/Export button.
• Select Import Contacts and press the next button.
• Use the browse button to locate the comma separated text file you saved in step one.
Press next.
• The next screen displays how the fields from the comma separated text file will be
mapped to the handset phonebook entries. There are two fields in the VTech phonebook;
name and number. However, most PC contact managers separate names into the first
and last name fields. To allow import of this type of file, the mapping dialog allows you to
instruct how the name fields from your import file will be placed in the VTech phonebook
name field. For example, the following mappings will import the fields first name and last
name into the VTech name field. The home phone field will be imported into the VTech
phone number field:
If the mapping displayed is not what is desired, select one of the rows and press the
Change Map button to correct it. You can only use each of the three fields (VTech name
first, VTech name last and VTech phone number) once. If you want to change one that
has already been mapped, you must first select that row and use the Change Map button
to remove the association.
• When you are done editing the mapping, press the Finish button. The contacts will now
be imported and merged into the currently loaded phonebook.
Exporting Contacts to a Comma Separated Text File
This feature allows you to export some or all of your VTech phonebook entries into a comma
separated text file. This comma separated text file can then be imported into common contact
manager software such as Microsoft Outlook or Palm applications.
• Load a phonebook into the phonebook manager.
• If you wish to only export some of your contacts, select the desired contacts in the list of
contacts loaded. You can use your mouse to select to a single row. If you want to select
multiple rows, hold down the CTRL key while using your mouse to click on the rows to be
selected.
• Press the Import/Export button.
• Select Export Contacts and press the next button.
• Select whether you want to Export All Contacts or Selected Contacts.
• Enter the name of the file to export the contacts to. You can use the browse button to
locate the folder and enter a file name.
• Press the Finish button to complete the export operation.
Deleting Phonebook Records From the Currently Loaded Phonebook
• Start the phonebook manager software on your PC.
• Press the Phonebook tab.
• Load a phonebook into the phonebook manager.
• Select the rows of the phonebook records that are to be deleted. You can use your
mouse to select a single row. If you want to select multiple rows, hold down the CTRL key
while using your mouse to click on the rows to be selected.
• Press the Delete Selected Contacts button.
• Save the file to disk and/or transfer it to the handset.
Phonebook Tab Functions