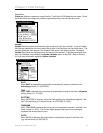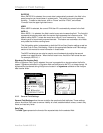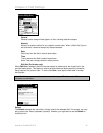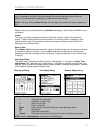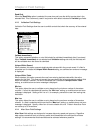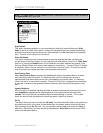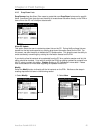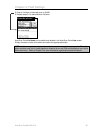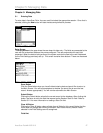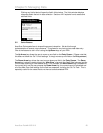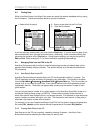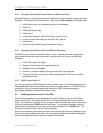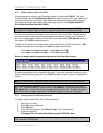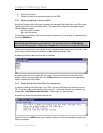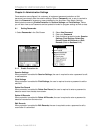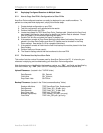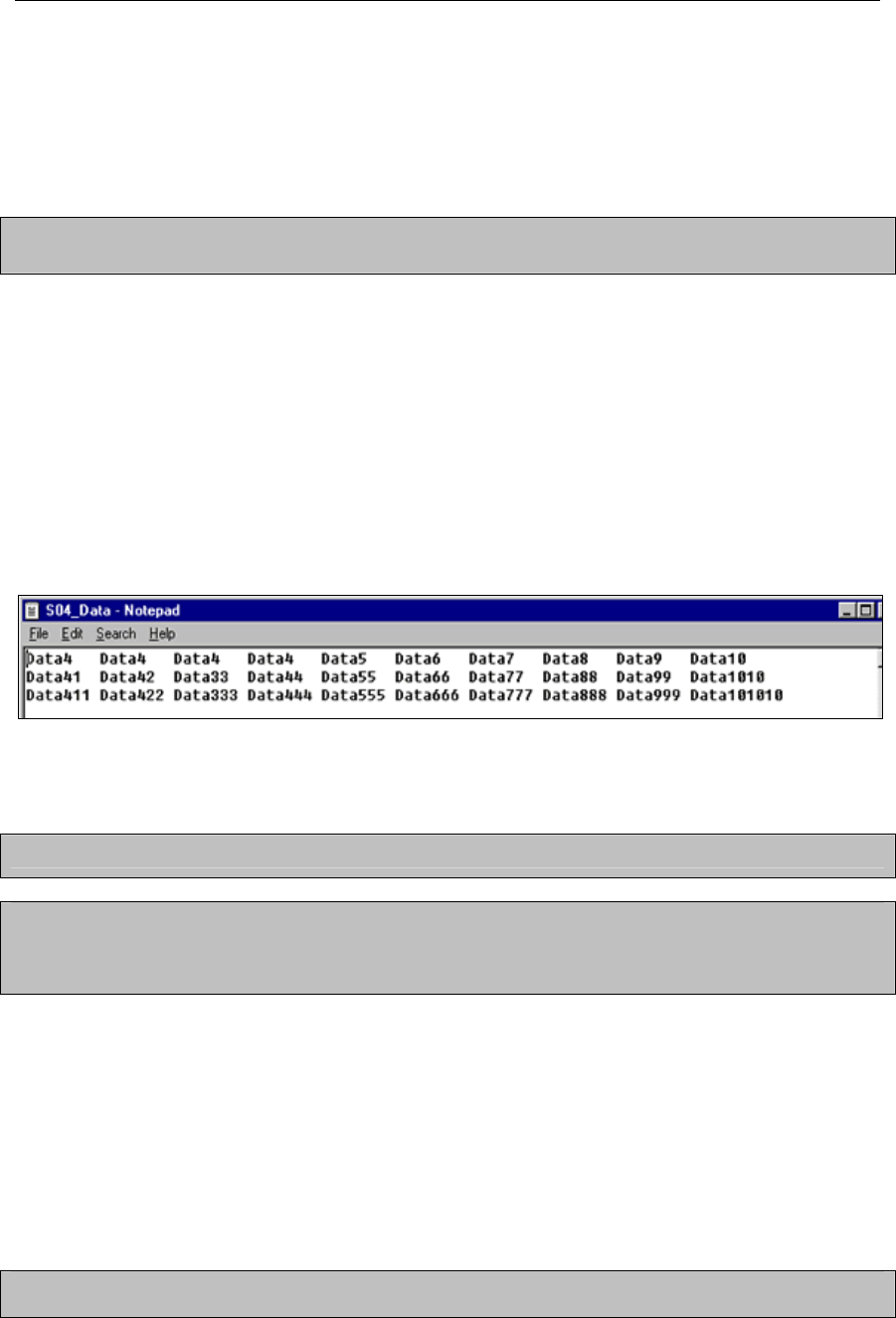
Chapter 5: Managing Data
5.5.1 Sending Session Data to the PDA
All data prepared for upload to the PDA must be stored in a folder called ToPDA. This folder
must be located under the AccuScan Palm\Data folder where AccuScan Palm was installed, and
inside the folder for the current user. These folders are automatically created after HotSyncing.
An example of what the data location of this folder might look like is C:\Program Files\POS-
X\AccuScan Palm\Data\JohnSmith\ToPDA.
Note: If you are using the Custom HotSync Folder feature (Pro version only), the ToPDA folder will
be located in the Custom HotSync Folder you specified on the PDA under Session Settings
AccuScan Palm allows tab-delimited files to be sent from the PC to the PDA. The data file must
be named exactly the same as the data generated by the HotSync process. So, for example, if
you want to upload data for Session 2 on the PDA, the filename must be S02_data.txt and must
be located in the ToPDA as described above.
The required file definition for sending session data from the PC to the PDA is as follows. <CR>
indicates a carriage-return (line break), and <tab> indicates a tab character.
Field1<tab>Field2<tab>Field3<tab>….Field9<tab>Field10<CR>
Field1<tab>Field2<tab>Field3<tab>….Field9<tab>Field10<CR>
Below is a sample data file prepared for upload to a AccuScan Palm session.
A sample upload session file is located with this install. If you wish to test the functionality of this
feature, simply place that sample file in the ToPDA subfolder and set its name to the appropriate
session.
Note: If you define data for a session number that does not exist on the PDA, it will be ignored.
Note for New Users of Windows: Some versions of Windows will not display the file extension
(e.g., “.txt”). On those systems, if you save a file as “S01_data.txt”, it will actually store the file as
“S01_data.txt.txt” – and this file will not be recognized by AccuScan Palm. To check the actual
name of a file you’ve created, right-click on it in Windows Explorer and choose “Properties”.
5.5.2 Creating Session Data Files with Excel
To create a session data file with Excel, follow these steps.
1. Open the file in Excel
2. Select File from the Menu bar
3. Select Save As
4. In the Save As dialog box, select Save As Type: Text (Tab Delimited)
5. Save your session to
C:\Program Files \AccuScan Palm\Data\username\ToPDA\S01_data
Note: If you are using the Custom HotSync Folder setting, save the file to the Custom HotSync
folder, under the \ToPDA folder.
AccuScan PalmM-0002.010 31