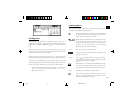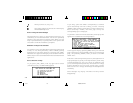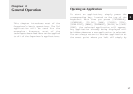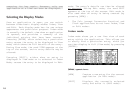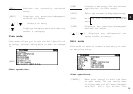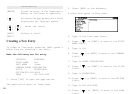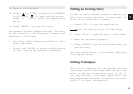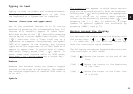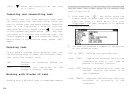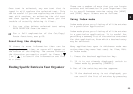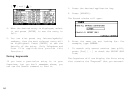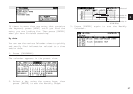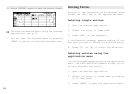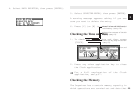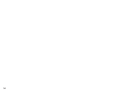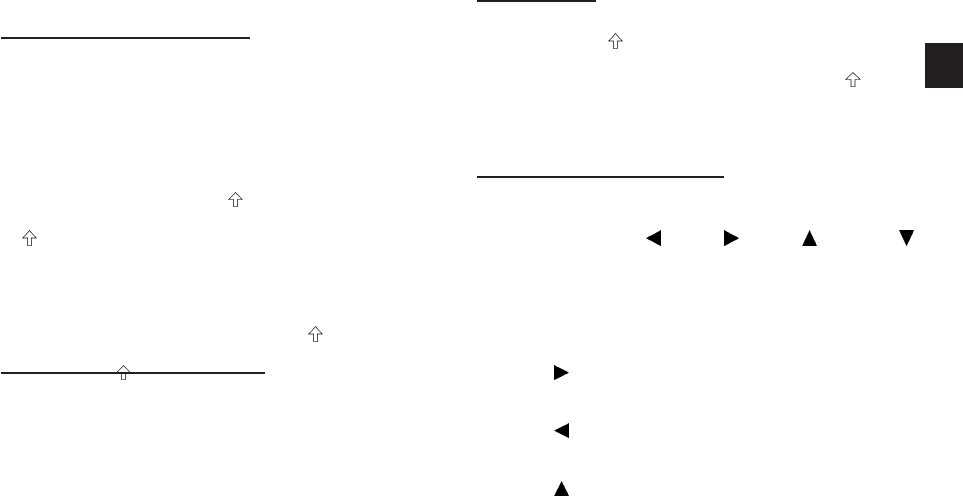
a
23
2
Typing in text
Typing in text is simple and straightforward.
The Organizer’s keyboard layout is just like
the keyboard on a typewriter or computer.
Letters (lower-case and upper-case)
Any of the standard letters (A to Z) can be
entered by pressing the corresponding key. All
letters will normally appear in lower case.
Hold down either of the [ ] keys while pressing
letter key(s) to enter upper-case letters. [2nd]
[ ] functions like a “Caps lock” key on a
typewriter or computer. Once pressed, the symbol
CAPS will appear in the display. Any letters
typed while the Organizer is in CAPS mode will
appear in upper case. To switch back to lower-
case mode, simply press [2nd] [ ] again. To
enter lower-case letters while in CAPS mode,
hold down [ ] while pressing a letter key.
Numbers
Numbers are entered using the numeric keypad
located to the right of the display. The numbers
are entered regardless of whether CAPS mode is
on or off.
Symbols
The symbols that appear in white above certain
keys can be entered directly from the keyboard.
Holding down [ ] while pressing the appropriate
key will allow you to enter these symbols.
Colons can be entered by holding down [ ] and
pressing the [ • ] key. In addition, a large
number of special symbols are available by
pressing [SMBL] (see p.71)
Moving around the display
You can move the cursor around the display with
the cursor keys [ ] , [ ] , [ ] and [
]. In addition, you can hold any cursor key
down for continuous rapid movement.
The following convenient keyboard shortcuts are
also available in Edit mode:
[2nd] [ ] Moves the cursor to the end of the
line.
[2nd] [ ]Moves the cursor to the beginning
of the line.
[2nd] [ ] Moves the cursor to the first line
of a field.