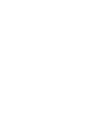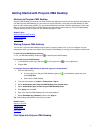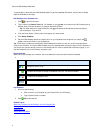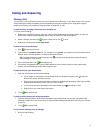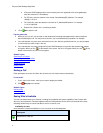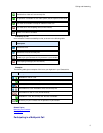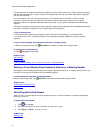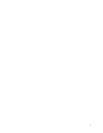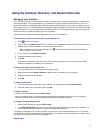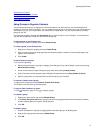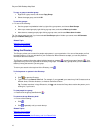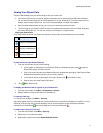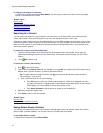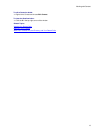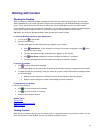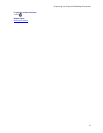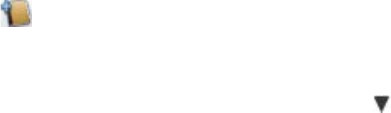
8
Using the Contacts, Directory, and Recent Calls Lists
Managing Your Contacts
Your Contacts list is your personal space for storing information about the people and systems you communicate
with most frequently. You can add people to your Contacts list by copying them from the Directory or from your
Recent Calls. When you add people whose systems support sharing presence, they receive an invitation to be on
your Contacts list. You can also add people and systems outside the network by entering the information manually.
From your Contacts list, you can place calls and chat with just a click. Sharing presence lets you each quickly see
whether the other is available and what type of call is possible.
Contacts who are available for calls are displayed at the top of your Contacts list.
To add a person or system in the Directory to your Contacts list:
1. Click to open the Directory.
2. Type a name in the Search Text field. For example, if you type and, your search may find Contacts such as
Andrew Jones, Christine Anderson, or Andover Conference Room.
Tip: For faster searches in large Directories, click
and choose the Group that contains the person
you're looking for, if you know it.
3. Click a name, then click Add to Contacts.
4. Change the display name (optional).
5. Click OK.
If the person is registered with one or more video conferencing systems as well as with Polycom CMA
Desktop, all systems are added to your Contacts list.
To add a recent caller to your Contacts list:
1. From the Recent Calls list, find the person or system to add.
2. Right-click and choose Add to Contacts to add the person or system to your Contacts list.
3. Change the display name (optional).
4. Click OK.
To create a new Contact:
1. From the main window, right-click on the Contacts list or a group, then choose Create Contact.
2. Enter the display name and address, then click OK.
To delete a Contact:
>> Right-click the Contact and choose Delete Contact.
When you delete an entry for a Contact who has multiple systems that share presence, all of the Contact's
entries are deleted. Systems that do not share presence must be deleted individually.
To change a Contact's display name:
1. Right-click the Contact, and choose Edit Contact.
2. In the New Display Name field, type the new name using uppercase and lowercase letters, numbers 0 - 9,
and the special characters space, dot, hyphen, backslash, and underscore.
The display name appears only on your computer, so it can be any name that's meaningful to you. For example,
you might add your friend, whose address is mypresenceID. You might then choose "Christine" as a display name
to help you more easily identify her in your Contacts list.
Related Topics