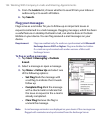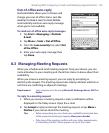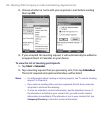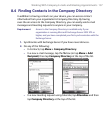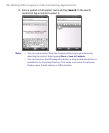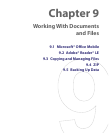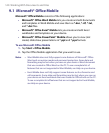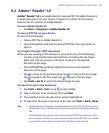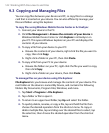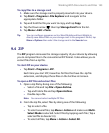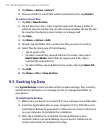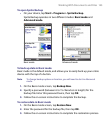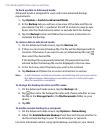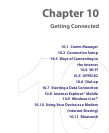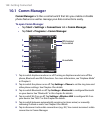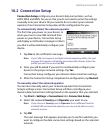142 Working With Documents and Files
9.3 Copying and Managing Files
You can copy files between your device and PC, or copy files to a storage
card that is inserted on your device. You can also efficiently manage your
files and folders using File Explorer.
To copy files using Windows Mobile Device Center or ActiveSync
1. Connect your device to the PC.
2. Click File Management > Browse the contents of your device in
Windows Mobile Device Center or click Explore in ActiveSync on
your PC. This opens Windows Explorer on your PC and displays the
contents of your device.
3. To copy a file from your device to your PC:
a. Browse the contents of your device, right-click the file you want to
copy, then click Copy.
b. Right-click a folder in your PC, then click Paste.
4. To copy a file from your PC to your device:
a. Browse the folders on your PC, right-click the file you want to copy,
then click Copy.
b. Right-click a folder on your device, then click Paste.
To manage files on your device using File Explorer
File Explorer lets you browse and manage the contents of your device. The
root folder on the device is named My Device, and contains the following
folders: My Documents, Program Files, Windows, and more.
1. Tap Start > Programs > File Explorer.
2. Tap a folder or file to open it.
3. To return to an upper level folder, tap Up and select the folder.
4. To quickly delete, rename, or copy a file, tap and hold the file then
choose the desired operation from the shortcut menu. To copy or
delete multiple files, tap and drag over the desired files to select, tap
the selection, then choose the desired operation from the shortcut
menu.