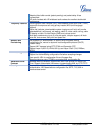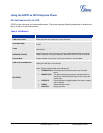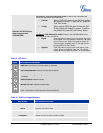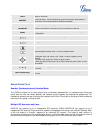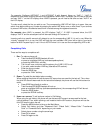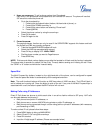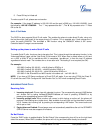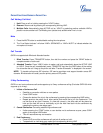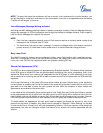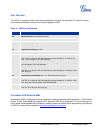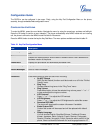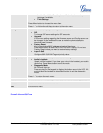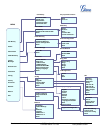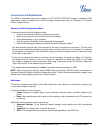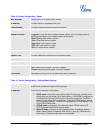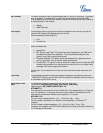Grandstream Networks, Inc. GXP21xx User Manual Page 18 of 41
Firmware version: 1.0.1.66 Last Updated: 05/2011
NOTE: The party that starts the conference call has to remain in the conference for its entire duration, you
can put the party on mute but it must remain in the conversation. Also, this is not applicable when the feature
“Transfer on call hangup” is turned on.
Voice Messages (Message Waiting Indicator)
A blinking red MWI (Message Waiting Indicator) indicates a message is waiting. Press the Message button to
retrieve the message. An IVR will prompt the user through the process of message retrieval. Press a specific
LINE to retrieve messages for a specific line account.
NOTE:
• Each line has a separate voicemail account. Each account requires a voicemail portal number to be
configured in the “Voicemail User ID” field.
• To check which line account has a message 1) press the message button (this always checks the
primary account), 2) check each line for stutter tone or 3) check missed calls using the menu.
Busy Lamp Field
The Multi Purpose Key buttons can be configured for Busy Lamp Field function with a specified account.
When BLF is configured on one of the multi-functional buttons, the Speed Dial function will work when that
line is not in use. Call Pick Up is supported when user presses a flashing BLF key.
Shared Call Appearance (SCA)
The GXP21xx phone supports shared call appearance by Broadsoft standard. This feature allows members
of the SCA group to shared SIP lines and provides status monitoring (idle, active, progressing, hold) of the
shared line. When there is an incoming call designated for the SCA group, all of the members of the group
will be notified of an incoming call and will be able to answer the call from the phone with the SCA extension
registered.
All the users that belong to the same SCA group will be notified by visual indicator when a user seizes the
line and places an outgoing call, and all the users of this group will not be able to seize the line until the line
goes back to an idle state or when the call is placed on hold. (With the exception of when multiple call
appearances are enabled on the server side).
In the middle of the conversation, there are two types of hold: Public Hold and Private Hold. When a member
of the group places the call on public hold, the other users of the SCA group will be notified of this by the red-
flashing button and they will be able to resume the call from their phone by pressing the line button. However,
if this call is placed on private-hold, no other member of the SCA group will be able to resume that call.
To enable shared call appearance, the user would need to register the shared line account on one of the
accounts on the phone. In addition, they would need to navigate to “Settings”->”Basic Settings” on the web
UI and set the line to “Shared Line” with the corresponding account. If the user requires more shared call
appearances, the user can configure multiple line buttons to be “shared line” buttons associated with the
account.