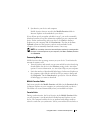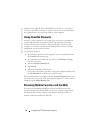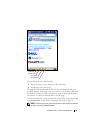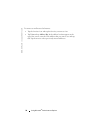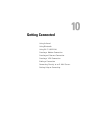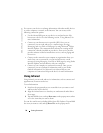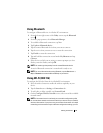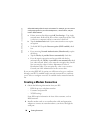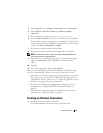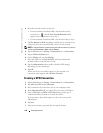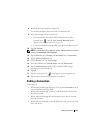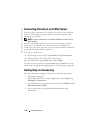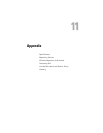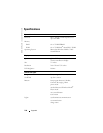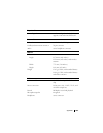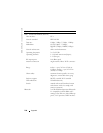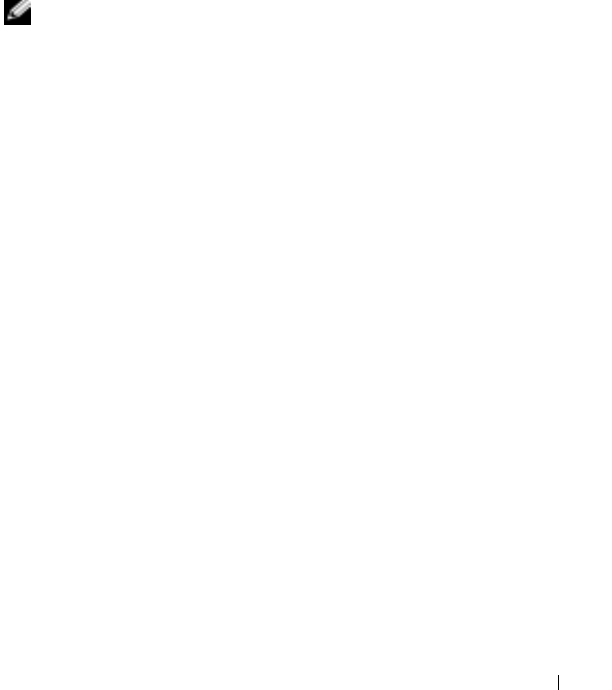
Getting Connected 99
3
Tap the
Start
button
→
Settings
→
Connections
tab
→
Connections
.
4
Under
My ISP
or
My Work Network
, tap
Add a new modem
connection
.
5
Enter a name for the connection, such as
ISP Connection
.
6
From the
Select a modem
list, select your modem type, and tap
Next
.
If your modem type does not appear, try reinserting the modem card. If
you are using an external modem that is connected to your device with
a cable, select
Hayes Compatible on COM1
.
7
Enter the access phone number and tap
Next
.
8
Enter your user name, password, and, if applicable, your domain.
NOTE: You should not need to change any settings in Advanced. Most ISPs
now use a dynamically assigned address.
9
If the ISP you are connecting to does not use a dynamically assigned
address, tap
Advanced
, tap the
TCP/IP
tab, and then enter the
address.
10
Ta p
Next
.
11
Select other appropriate options and tap
Finish
.
When you open Messaging, Pocket Internet Explorer, or MSN Messenger,
your device automatically connects. Once you are connected, you can:
• Send and receive e-mail messages using Messaging. Before you can use
Messaging, you need to provide the information Messaging needs to
communicate with the e-mail server. See "Connecting Directly to an E-
Mail Server" on page 102 for more information.
• See Web and WAP pages using Pocket Internet Explorer. For more
information, see "Using Microsoft
®
Pocket Internet Explorer" on
page 89.
• Send and receive instant messages with MSN Messenger. For more
information, see "MSN Messenger" on page 86.
Creating an Ethernet Connection
1
Install the network card driver, if required.
See the documentation that came with your network card.