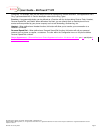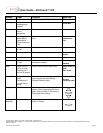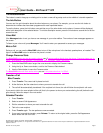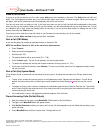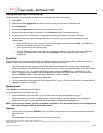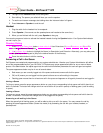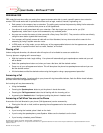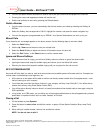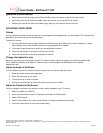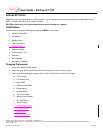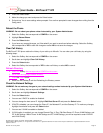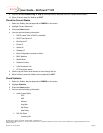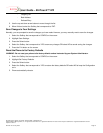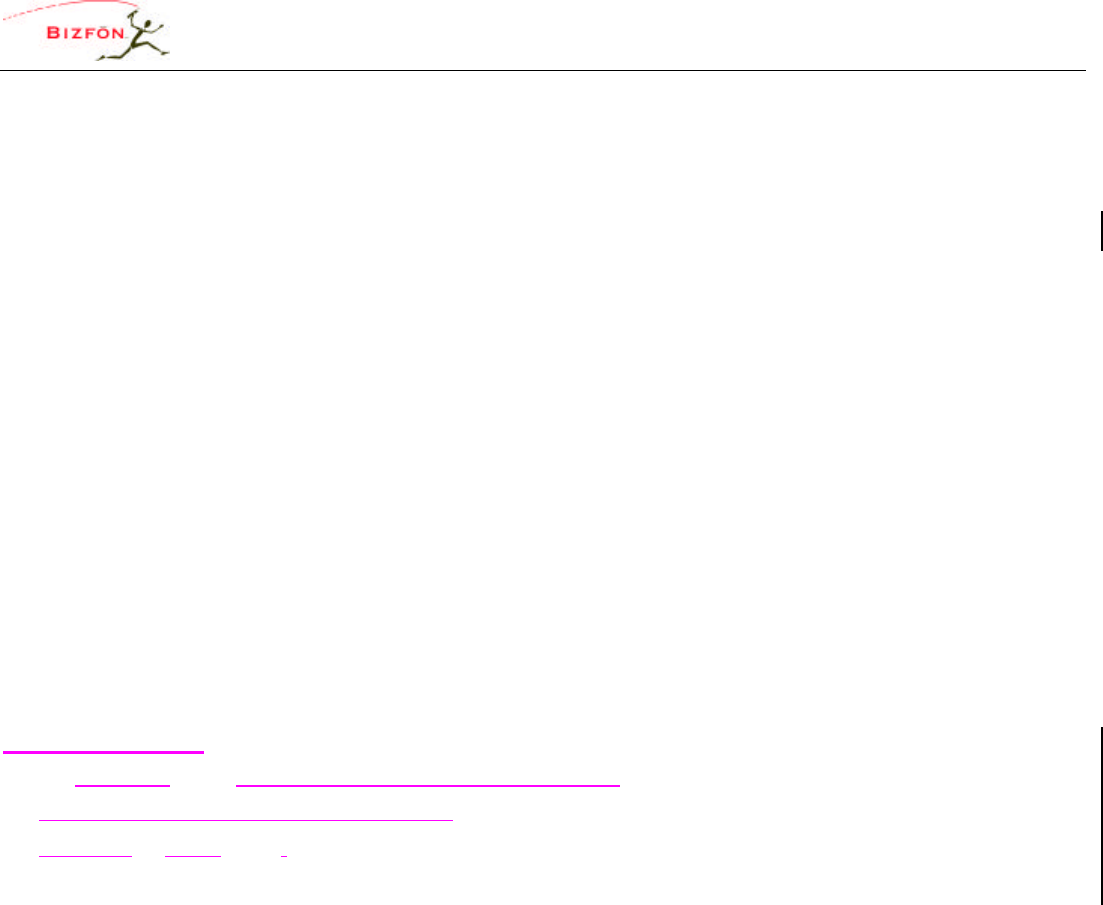
User Guide – BizTouch™ IP2
50 Stiles Road • Salem, NH 03079 • 603-870-9400 • www.bizfon.com
© 2004 InSciTek Microsystems, Inc. All rights reserved. Bizfon is a registered trademark. All other names may be trademarks or registered trademarks of their
respective owners
Revised: 31 January 2005 Page 16
4. Press the Select button.
5. Make the change you want and press the Select button.
6. Exit and say Yes to save settings when prompted. You are then prompted to save changes when exiting from the
Config menu.
Reboot the Phone
WARNING: Do not reboot your phone unless instructed by your System Administrator.
1. Select the Softkey that corresponds to CONFIG on the screen.
2. Highlight Reboot Phone.
3. Press the Select button.
4. If you have any unsaved changes, you’ll be asked if you want to save them before rebooting. Select the Softkey
that corresponds to YES to save the changes or select NO to not save the changes.
Clear Call History
The BizTouch™ IP2 phone retains the history of your calls up to 99 calls. You can clear your call history by using the
following steps:
1. Select the Softkey that corresponds to CONFIG on the screen.
2. Scroll down and highlight Clear Call History.
3. Press the Select button.
4. Select the Softkey that corresponds to YES to clear call history or select NO to cancel.
Refresh Directory
1. Select the Softkey that corresponds to CONFIG on the screen.
2. Scroll down and highlight Refresh Directory.
3. Press the Select button.
4. Select the Exit Softkey to exit the Refreshing the Directory screen.
Check the Network Settings
WARNING: Do not make any changes to your network settings unless instructed by your System Administrator.
1. Select the Softkey that corresponds to CONFIG on the screen.
2. Scroll down and highlight Network Settings.
3. Press the Select button.
4. You can see if DHCP is enabled or disabled.
5. You can change the boot server IP. Highlight Edit Boot Server IP and press the Select button.
6. If DHCP is disabled, you can change the Phone IP, the Netmask IP, and the Gateway IP. To make any changes,
highlight the selection and press the Select button.
7. You can see if VLAN is enabled or disabled.
8. If VLAN option is enabled, you can change Remote Plug ‘n’ Play, Edit Boot Server IP, Phone VLAN Settings, and
PC VLAN Settings. Within Phone VLAN Settings and PC VLAN Settings, you will be required to enter VLAN ID
and VLAN Priority.