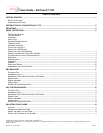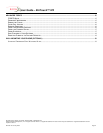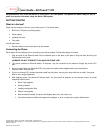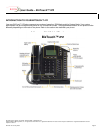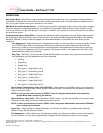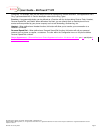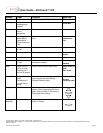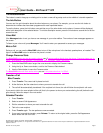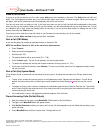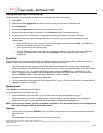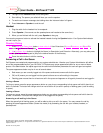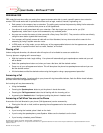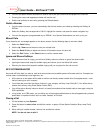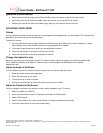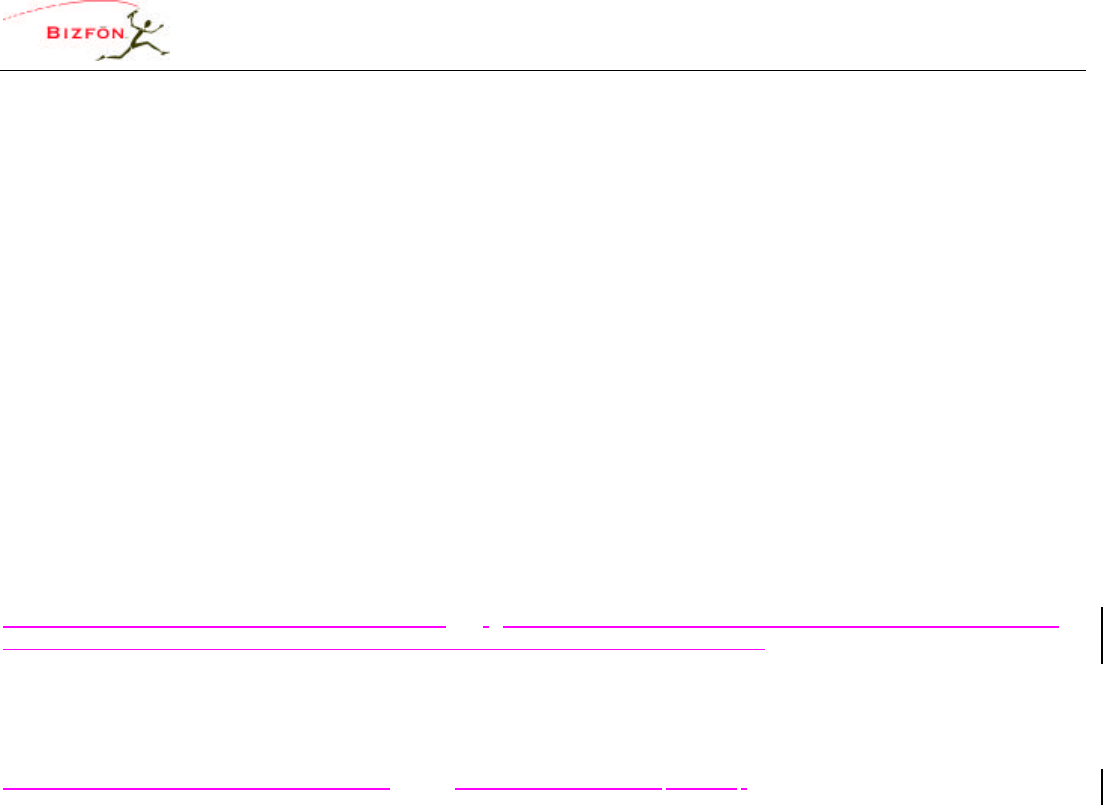
User Guide – BizTouch™ IP2
50 Stiles Road • Salem, NH 03079 • 603-870-9400 • www.bizfon.com
© 2004 InSciTek Microsystems, Inc. All rights reserved. Bizfon is a registered trademark. All other names may be trademarks or registered trademarks of their
respective owners
Revised: 31 January 2005 Page 7
The Release Button
This button is used to hang-up an existing call or to abort a new call leg setup such as the middle of a transfer operation.
The Info Button
You can use it to get information about the other buttons on your phone. For example, you can use the Info button to
determine the numbers that have been programmed for each speed-dial button.
To use the feature, press the Info button once and then any of the other button on the phone. A screen will be displayed
with a brief description of the selected button. To exit the description screen, press the Info button a second time or let the
screen time-out.
Voice Mail
If the Messages button is red, you have a new message in your voice mailbox. The number of new messages appears on
the screen.
To listen to your voice mail, press Messages. You’ll need to enter your password to access your messages.
Mute a Call
During a call, you can use the Mute/DND button to turn off the microphone in the handset, speakerphone, or headset. The
light on the Mute/DND button is red when the phone is muted.
Change Presence State
The Mute/DND button can also be used to change your Presence setting directly from the phone. Presence states are: ‘In
Office’, ‘At a Meeting’, ‘On Vacation’, ‘On Business Trip’, ‘At Home’, ‘Away’, and ‘Busy’.
1. Press the Mute/DND button longer than one second to display the Presence states.
2. Using the Up or Down arrow button, scroll to the Presence State desired.
3. Use the Select button to save the Presence state.
The Mute/DND button will flash amber when you are in any state other than ‘In Office’.
Transfer a Call
Blind Transfer
1. Press Transfer. The current call is placed on hold.
2. At the dial tone, dial the extension to where you want to transfer the call.
3. The call will be automatically transferred. If the recipient isn’t there, the call will follow the recipient’s call route.
If you want to talk to the new recipient of the call (that is, the person to whom you are transferring the call) before the call
goes through, follow the steps in the next section.
Attended Transfer
1. Press Transfer.
2. Select a second Call Appearance.
3. Dial the extension to where you want to transfer the call.
4. Talk to the new recipient.
5. Press Transfer again. The two parties are now connected.
6. If you want to cancel the transfer, press Release. To return to the original caller, press the Call Appearance
button where the call is on hold.