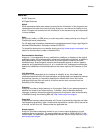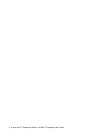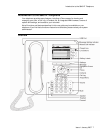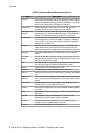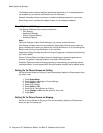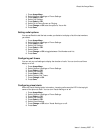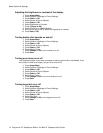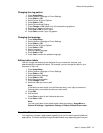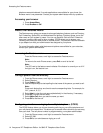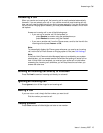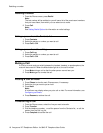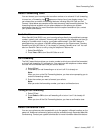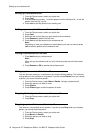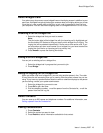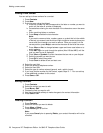Changing the ring pattern
1. Press Avaya Menu.
2. Select Options & Settings or Phone Settings.
3. Press Select or OK.
4. Select Screen & Sound Options.
5. Press Select or OK.
6. Select Personalized Ringing.
7. Press Change or OK to see a list of the available ring patterns.
8. Select a ring pattern to listen to it.
9. Press Play or OK to hear it again.
10. Press Save to make it your ring pattern.
Changing the language
1. Press Avaya Menu.
2. Select Options & Settings or Phone Settings.
3. Press Select or OK.
4. Select Screen & Sound Options.
5. Press Select or OK.
6. Select Language....
7. Select a display language.
8. Press Select or OK.
9. Press Yes to confirm the selected language.
Editing button labels
You can change the labels that are displayed for your extensions, features, and
abbreviated dial or speed dial buttons. For example, you can change the label for your
extension to "My Line."
1. Press Avaya Menu.
2. Select Options & Settings or Phone Settings.
3. Press Select or OK.
4. Select Application Settings.
5. Press Select or OK.
6. Select Personalize Labels...
7. Press Change or OK.
8. Select the label you want to edit.
Note:
If the label you want to edit is on the Features menu, scroll right to access the
Features menu, and select the label you want to edit.
9. Press Edit.
10. Edit the label.
Press Clear to clear all text fields and start over.
11. Press Save or OK.
Note:
You may revert back to the default button labels by pressing Avaya Menu >
Options & Settings > Application Settings > Restore Default Button Label .
About the Browser
Your telephone includes a web browser capability that can be used to present additional
applications. The items available through the web browser vary depending upon how your
About the Avaya Menu
Issue 1 January 2007 13