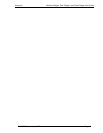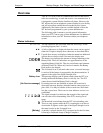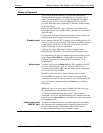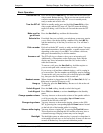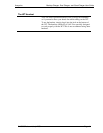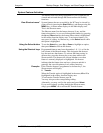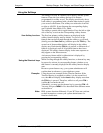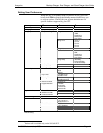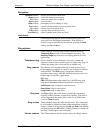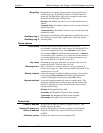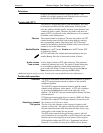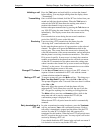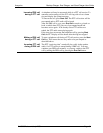Avaya Inc. Desktop Charger, Dual Charger, and Quad Charger User Guide
System Feature Activation
The features that have been programmed in your system may be
viewed and activated through the Shortcut menu and Softkey
functions.
View Shortcut menu*
System features that are accessible by the WT may be viewed by
going off hook (pressing the
Start Call key) and then pressing the
MENU key. A feature menu displays in the Main display area.
This is the Shortcut menu.
The Shortcut menu lists the feature shortcut, if any, and the
feature description. As you scroll through the features by pressing
the
Up and Down buttons, the feature abbreviation is highlighted
in the softkey function display area. To activate a feature, you
may press its softkey, its shortcut key, or the
Select button while
the option is highlighted.
Using the Select button
To use the
Select key, press Up or Down to highlight an option,
then press
Select to activate the feature.
Using the Shortcut keys
Programmed features may have the number 1-9, *, 0, or # in the
left column of the Shortcut menu. This designates the shortcut
key that activates that feature. To activate the feature using its
shortcut key, press the shortcut key at any time while in the
Shortcut menu. The feature will activate whether or not that
feature is currently displayed or highlighted. No shortcut
indicates that the feature does not have a shortcut and this is
generally the case with primary level softkey functions.
Example:
If the Transfer feature is programmed to shortcut key 2, the
Shortcut menu will display
2 Transfer
When the Transfer option is highlighted in the menu,
Xfr will be
highlighted in the softkey function display area.
To activate the Transfer feature, press
2.
You may also press the corresponding softkey.
Alternately, you may scroll to the option and press
Select.
If you are not already scrolling through the Shortcut menu,
simply press
MENU + 2 to activate the Transfer feature.
21-300632, Issue 1, July 2005 Page 12