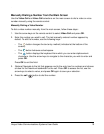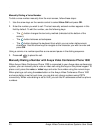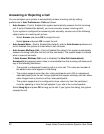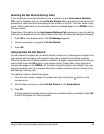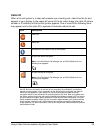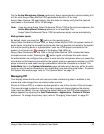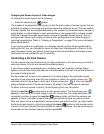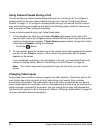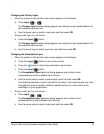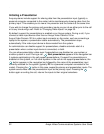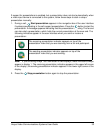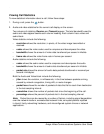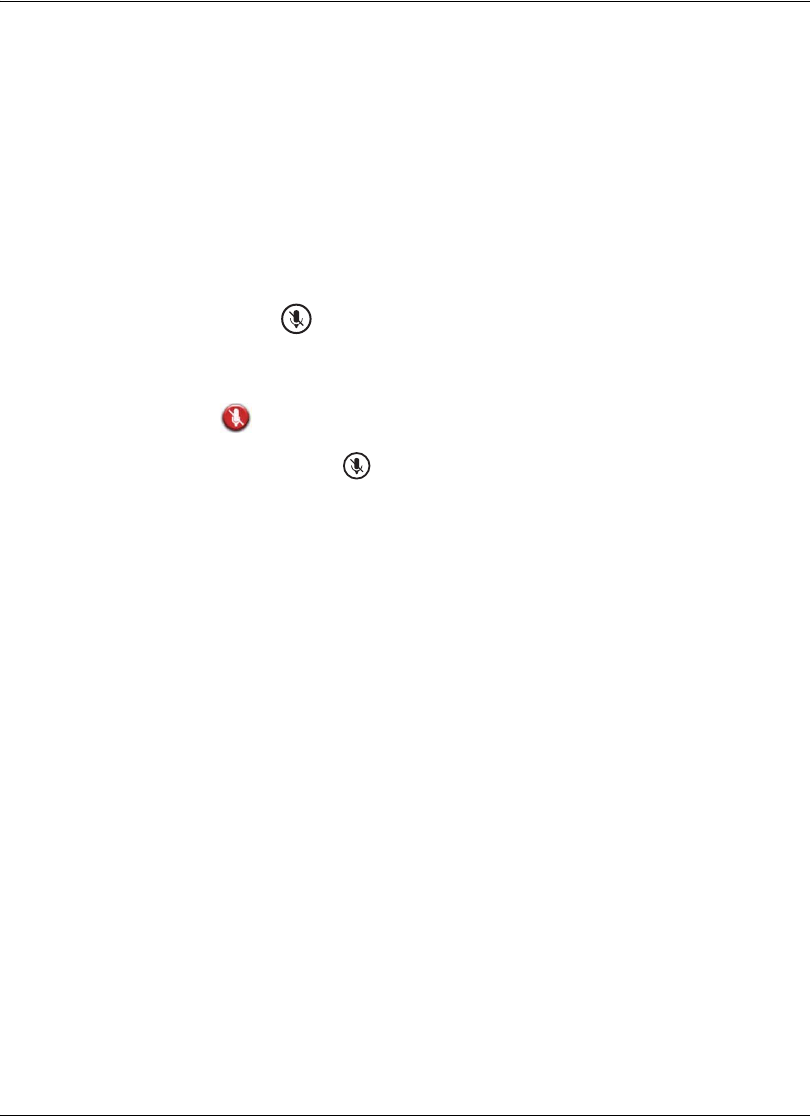
Avaya Video Communications Systems User Guide 27
For the Active Microphone Volume preference, Avaya recommends a volume setting of 5
to 8 for most Avaya Video MicPod 1000 applications and 5 to 10 for most
Avaya Video Camera 100 applications. Use the meter to visually verify that the transmit
level peaks in the desired -28 to -22 dB range.
Note: If you are using Avaya Video Conference Phone 1000 as the active microphone, the
Active Microphone Volume preference is not available. The
Avaya Video Conference Phone 1000 microphones adjust volume automatically.
Muting Audio Inputs
By default, when you press the button on the remote control,
Avaya Video Conference Phone 1000, or Avaya Video MicPod 1000, the system mutes all
audio inputs, including the microphone and audio from any devices connected to the system
that may be sending audio in a presentation, such as a DVD player connected to the
system. A red mute icon appears in the display. Red LEDs on
Avaya Video Conference Phone 1000 or Avaya Video MicPod 1000 indicate that these
microphones are muted. Pressing the button again re-activates the audio inputs.
An administrator can configure the system to mute only the microphone when you press the
mute button so that devices connected to the system such as a personal computer or a DVD
player continue to send audio during a presentation while the microphone is muted. The
Audio Mute field in the System Information page indicates which devices, either all audio
inputs or only the active microphone, are muted when you press the mute button. To access
the System Information page, refer to “The System Menu” on page 12.
Managing PIP
Your display shows the far-end and near-end video conferencing sites in addition to the
menus and video images from connected video sources.
Picture-In-Picture (PIP) is a smaller window placed in one of the corners of the call screen.
This second image is placed on top of the main image and always displays the primary
(near) input by default. You can change the default setting so that PIP never appears or
always appears by adjusting the User Preferences : Appearance : Picture in Picture
preference. To change the primary input, refer to “Changing Video Inputs” on page 30.