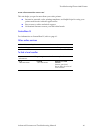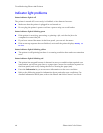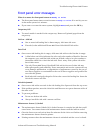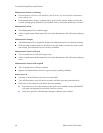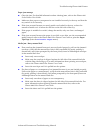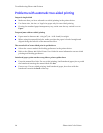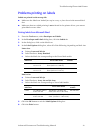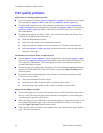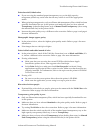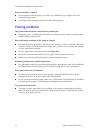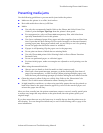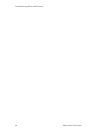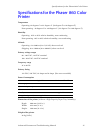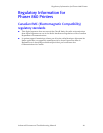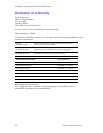Advanced Features and Troubleshooting Manual 53
Troubleshooting Phaser 860 Printers
Prints have dull, faded colors
■
If you are using the standard paper/transparency tray or the high capacity
transparency/label tray, make sure that the tray switch is set for the appropriate
media.
■
When printing transparencies, only use Phaser 860 transparency film, which has been
specially formulated for use in this printer, and make sure that you have selected
Transparency (when feeding from a tray) or Manual Feed-Transparency (when using
the manual-feed slot) in the printer driver.
■
Increase the print quality or try a different color correction. Refer to page 2 and page 3
for more information.
Photographic images appear grainy
■
In the printer driver, select the highest print quality mode. Refer to page 2 for more
information.
■
Print images that are 150 dpi or higher.
Prints in black-and-white instead of color
■
In the printer driver, check if the TekColor Correction is set to Black and White; if it
is, choose a different color correction. Refer to page 3 for more information.
■
If using a Macintosh:
■
Make sure that you are using the correct PPD file with the latest Apple
LaserWriter printer driver, that supports color PostScript.
■
In the Print dialog box, make sure that Color/Grayscale is selected. Some
applications require special files to print in color. Make sure that these files are
properly installed. For information, refer to the topics on the printer’s CD-ROM
or the Xerox web site.
■
If using a PC:
■
Be sure to use the correct printer driver from the printer’s CD-ROM.
■
Make sure the application you are using is set up to print in color.
Blue colors look too purple
■
If printed blue colors look too purple, print your document with the Vivid Color color
correction. Refer to page 3 for more information.
Transparency print quality is poor.
■
Only use Phaser 860 transparency film, which has been specially formulated for use
in this printer.
■
Make sure that you have selected Standard as the print-quality mode. Refer to page 2
for more information.
■
Try setting Vivid Color as the color correction. Refer to page 3 for more information.
■
Make sure that the switch on the side of the standard paper/transparency tray or the
high-capacity transparency/label tray, is set to Transparency.
■
Make sure that you have selected Transparency (when feeding from a tray) or Manual
Feed-Transparency (when using the manual-feed slot) in the printer driver.