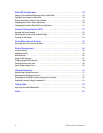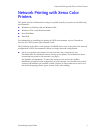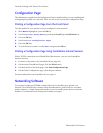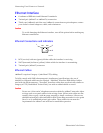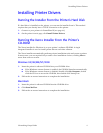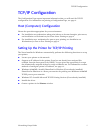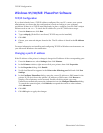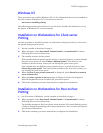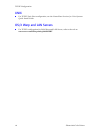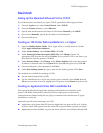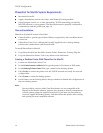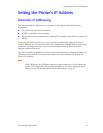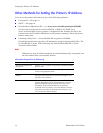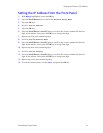8 Phaser 860 Color Printer
TCP/IP Configuration
Windows 95/98/ME: PhaserPort Software
TCP/IP Configuration
If you don't already have a TCP/IP address configured for your PC, contact your system
administrator to ensure that the configuration is made according to your company
guidelines. If there is no TCP/IP network already in place, configure your PC with a unique
address such as 192.1.1.1. To check the IP address for your PC, follow these steps:
1. From the Start menu, click Run.
2. Type: winipcfg. (If the file is not found, TCP/IP may not be installed.)
3. Click OK.
4. Choose your network adapter from the list. The IP address is listed in the IP Address
field.
For more information on installing and configuring TCP/IP in Windows environments, see
your Microsoft Windows documentation.
Changing a port’s IP address
If the IP address of the printer is changed, change the IP address of the corresponding port:
1. From the Start menu, select Settings, then click Printers.
2. In the Printers window, right-mouse click your printer, then click Properties.
3. In the Properties dialog, click Details.
4. Verify that PhaserPort appears in the Print to the following port field and click Port
Settings.
5. In the Configure PhaserPort dialog, enter the correct IP address or DNS name for the
printer. If you don’t know the printer’s IP address or DNS name, click Browse to
display a list of printers on the network. Double-click the printer you want;
PhaserPort automatically enters the information into the Configure PhaserPort dialog.
To search the network again, click Refresh; to expand the search to other subnets,
click Advanced.
6. Click OK.
7. Click OK again to apply the changes.