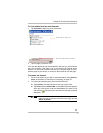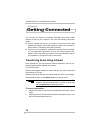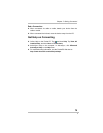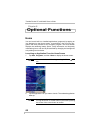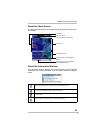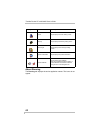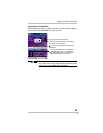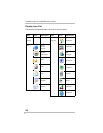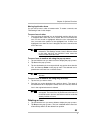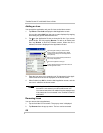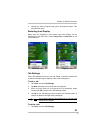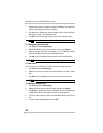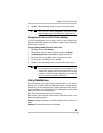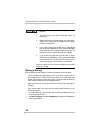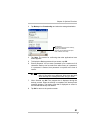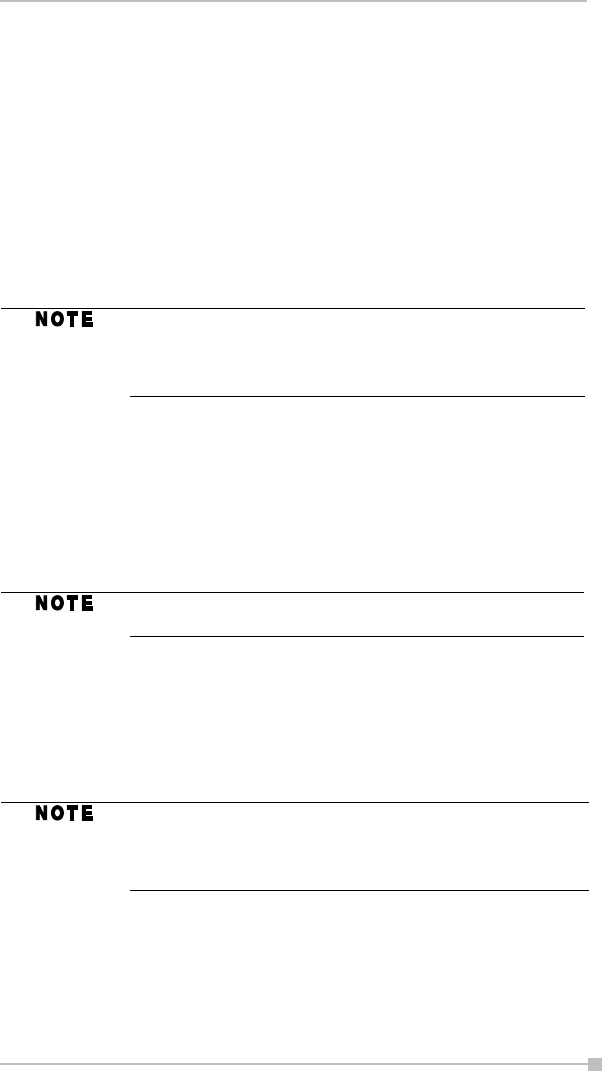
Chapter 8: Optional Functions
85
Moving Application Icons
You can move icons in tabs or between tabs. To create a new tab, see
"Tab Settings" later in this chapter.
To move icons in tabs:
1. Drag and drop the desired icon to the desired position with the icon
in a tapped state. When the icon is moved, the icon near where the
icon is to be moved is highlighted. When the icon is dropped, the
icon is moved to the position of the highlighted icon. If there is no
highlighted icon when the icon is dropped, the icon is moved to the
end of the icons.
To move icons to another tab using the pop-up menu:
1. Tap and hold the icon you want to move to display the pop-up menu.
2. Tap Cut on the pop-up menu.
3. Tap the destination tab, then tap and hold any portion other than the
icon, and then tap Paste on the pop-up menu. The selected icon is
pasted next to the last icon on the tab screen.
To move icons to another tab using drag and drop:
1. Tap the icon you want to move.
2. Drag the icon to the destination tab, and then drop it. The name of
the destination tab is displayed inverted, the icon is moved, and that
icon in the original tab screen is deleted.
Deleting an Icon
1. Tap and hold the icon you want to delete to display the pop-up menu.
2. Tap Drop on the pop-up menu. The icon is deleted and the next icon
automatically shifts to fill the deleted icon position.
When “Icons are sorted as launched order (for all tabs)” is
selected in “Tab Settings” screen, icons in tabs are sorted
in the order that they are launched. Icons cannot be
moved in tabs when this is set.
An icon cannot be moved into a tab that already includes
18 icons.
Icons that can be moved are displayed inverted when they
are tapped. The moved icon is placed next to the last icon
on the tab screen. An icon cannot be moved into a tab that
already includes 18 icons.