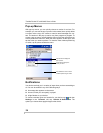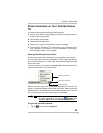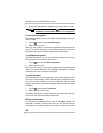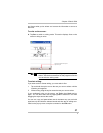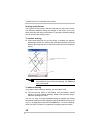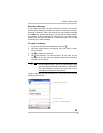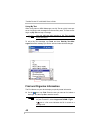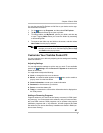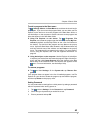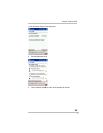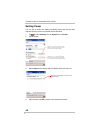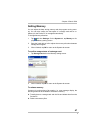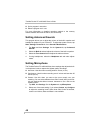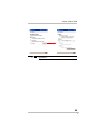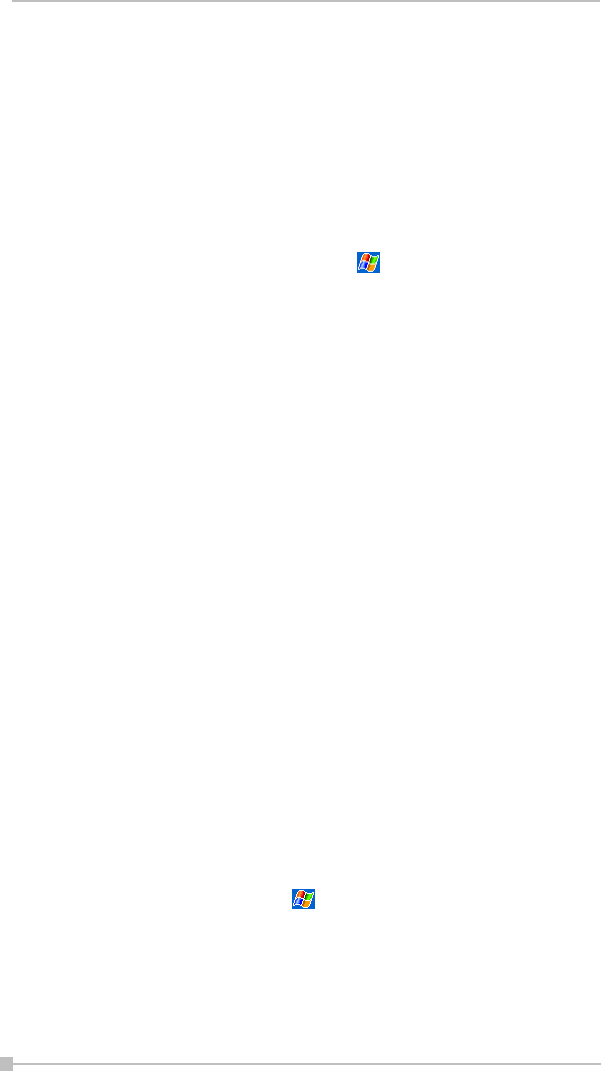
Toshiba Pocket PC e400/e405 User’s Guide
42
You can install any program created for your device, as long as your
device has enough memory. The most popular place to find software for
your device is on the Pocket PC Web site (http://www.microsoft.com/
mobile/pocketpc).
To add programs using ActiveSync
You'll need to install the appropriate software for your device on your com-
puter before installing it on your device.
1. Determine your device and processor type so that you know which
version of the software to install. Tap and then Settings. On the
System tab, tap About. In the Version tab, make a note of the infor-
mation in Processor.
2. Download the program to your computer (or insert the CD or disk
that contains the program into your computer). You may see a single
*.xip, *.exe, or *.zip file, a Setup.exe file, or several versions of files
for different device types and processors. Be sure to select the pro-
gram designed for the Toshiba Pocket PC e400/e405 and your
device processor type.
3. Read any installation instructions, Read Me files, or documentation
that comes with the program.
Many programs provide special installation instructions.
4. Connect your device and computer.
5. Double-click the *.exe file.
■ If the file is an installer, the installation wizard will begin. Follow
the directions on the screen. Once the software has been
installed on your computer, the installer will automatically transfer
the software to your device.
■ If the file is not an installer, you will see an error message stating
that the program is valid but it is designed for a different type of
computer. You will need to move this file to your device. If you
cannot find any installation instructions for the program in the
Read Me file or documentation, use ActiveSync Explore to copy
the program file to the Program Files folder on your device. For
more information on copying files using ActiveSync, see Active-
Sync Help.
Once installation is complete, tap , Programs, and then the program
icon to switch to it.