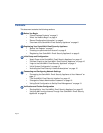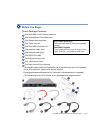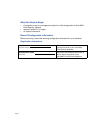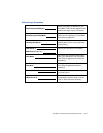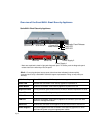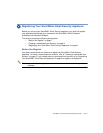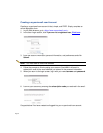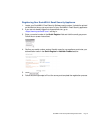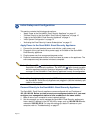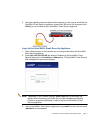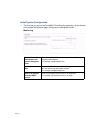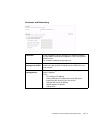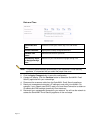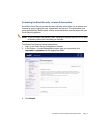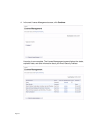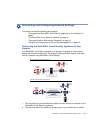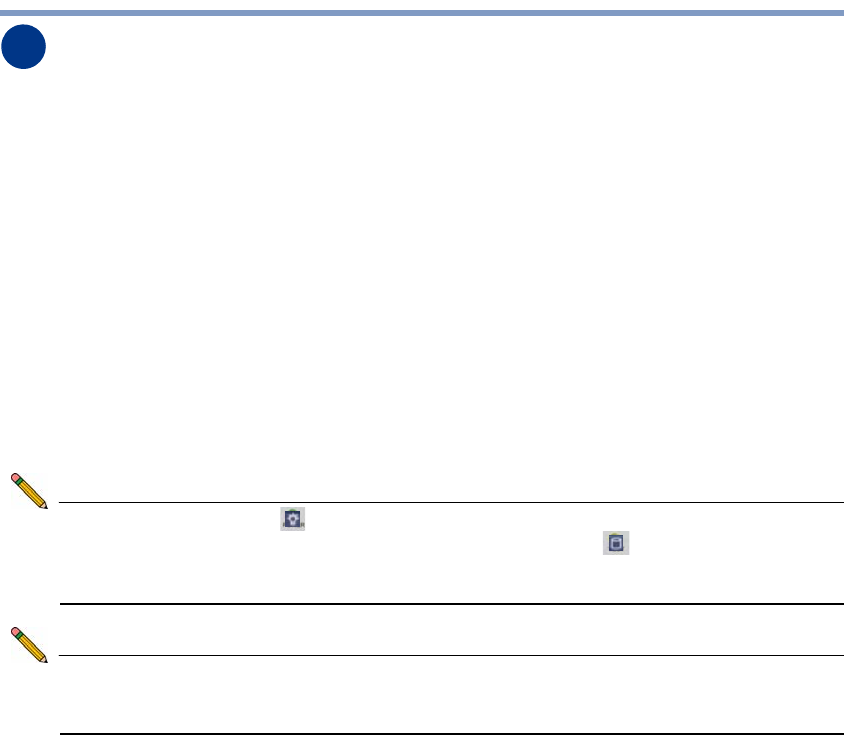
Page 10
Initial Setup and Configuration
This section contains the following sub-sections:
• “Apply Power to the SonicWALL Email Security Appliance” on page 10
• “Connect Directly to the SonicWALL Email Security Appliance” on page 10
• “Login to the SonicWALL Email Security Appliance” on page 11
• “Initial System Configuration” on page 12
• “Activating the Email Security License Subscriptions” on page 15
Apply Power to the SonicWALL Email Security Appliance
1. Connect the included standard power cord with the y-split power cord.
2. Plug each of the y-split ends into a power supply on the back of the SonicWALL
Email Security appliance.
3. Plug the power cord into an appropriate power outlet.
4. Press the recessed power button on the front bezel to power on the appliance. The
entire sequence may take several minutes to complete.
Note: The Power LED on the front panel lights up green when you power on the
SonicWALL Email Security appliance. The HDD LED lights up and may blink
while the appliance performs a series of diagnostic tests. When the HDD LED is
no longer lit, the SonicWALL Email Security appliance is ready for configuration.
Note: If the Alert light stays lit, ensure that BOTH of the power supplies on the back of
the SonicWALL Email Security Appliance are plugged in (use the included y-split
cable for this purpose).
Connect Directly to the SonicWALL Email Security Appliance
The SonicWALL Email Security appliance comes configured with an IP address of
192.168.168.169. Before you can connect your management station to it, you must
configure your management station to have an address in the same subnet.
1. Make a note of your computer’s current network settings.
2. Set the computer you use to manage the SonicWALL Email Security appliance to
have a static IP address in the 192.168.168.x range, such as 192.168.168.50 and a
netmask of 255.255.255.0. For help with setting up a static IP address on your
computer, refer to “Troubleshooting” on page 27.
3