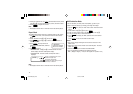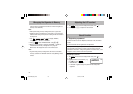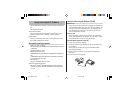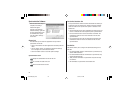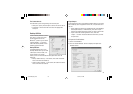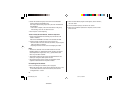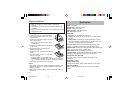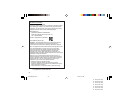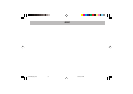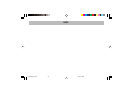26
3.
Select the desired food group name from the Food Database.
Import the Basic Food Database first.
Then import desired food groups one by one from the Additional
Food Database.
• Click “View” to display a list of the food names in the group.
After viewing, click “OK” to close the screen.
4.
Click “Import” to start importing.
To add or modify the Food Database, follow the steps below.
1. Create a CSV formatted file containing only food names to be
added or modified.
Refer to the \DATABASE\∗.CSV files on the bundled CD-ROM.
2. Import the newly created file from your PC to the unit.
• Since the data on the unit cannot be overwritten, import only the
data to be added or modified.
• Importing the entire list will result in overlapping of all data.
Notes:
• The food list contained in the CD-ROM is based on the Food
Database Release 17 (Abbreviated Version) issued by the United
States Department of Agriculture. The (”) symbol within some
items may have been modified.
• The indicated caloric/nutrient value in the Food Database is the
amount per 100 grams edible portion of food.
• All companies and/or product names are trademarks and/or
registered trademarks of their respective holders.
Un-installing the PC software
Prior to uninstalling the PC software, quit all programs.
1. Within the Control Panel, launch “Add or Remove Programs”. In the
list of installed software, select the PC software, then click the
“Change/Remove...” button.
2. When the Install Shield program screen appears, select “Remove”,
then click “Next”.
3. For the verification prompt, click on the “OK” button.
4. When the un-installation procedure is complete, click the “Finish”
button to finish.
<REVISED>
YO-P20HII(En).pm65 05.2.10, 5:30 PM26