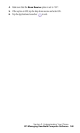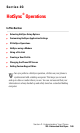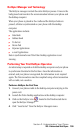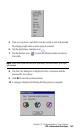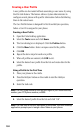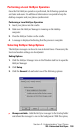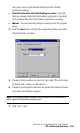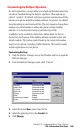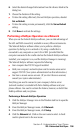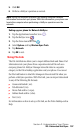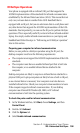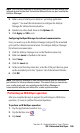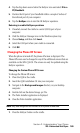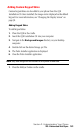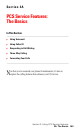Section 2: Understanding Your Phone
2Q: Advanced HotSync 156
6. Select the desired changed information from the choices listed in the
dialog box.
7. Choose the duration of the setting.
ᮣ To have the setting affect only the next HotSync operation, deselect
Set as Default.
ᮣ To have the setting remain permanently, click the Set as Default
setting.
8. Click Done to activate the settings.
Performing a HotSync Operation via a Network
When you use the Network HotSync software, you can take advantage of
the LAN and WAN connectivity available in many office environments.
The Network HotSync software allows you to perform a HotSync
operation by dialing in to a network or by using a cradle that is
connected to any computer on your LAN or WAN (provided that the
computer connected to the cradle also has the Network HotSync software
installed, your computer is on, and the HotSync Manager is running).
The Network HotSync software requires the following:
ᮣ Your computer has TCP/IP support installed.
ᮣ Both your company’s network system and its remote access server
support TCP/IP. (Your system administrator has this information.)
ᮣ You have a remote access account. (If you don’t have an account,
consult your system administrator.)
Everything you need to connect to your company’s dial-in server
(network modem) is included with Palm Desktop software and your
phone software. You need to activate the feature, however, on both Palm
Desktop software and your phone.
Performing a Network HotSync Operation
1. Click the HotSync Manager icon in the Windows task bar to open the
HotSync Manager.
2. From the HotSync Manager menu, click Network.
3. From the HotSync Manager menu, click Setup.
4. Click the Network tab. Click on the user name to select. A check
mark is placed next to the user name.