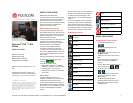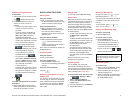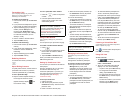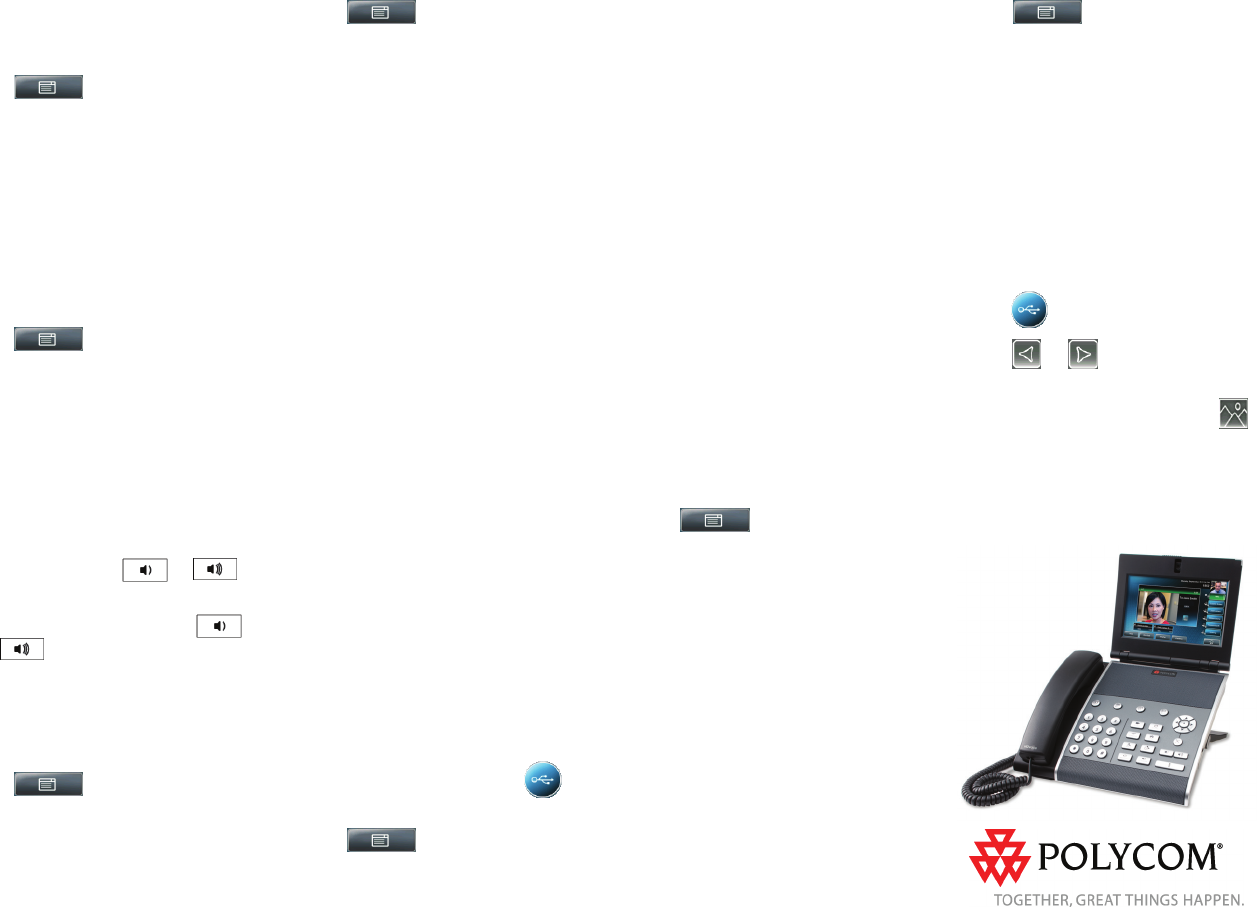
Polycom VVX 1500 Phone Quick User Guide. 1725-16844-001 Rev. A March 2009 Edition 4
CUSTOMIZING YOUR PHONE
Updating Contact Directory
To add or edit a contact:
1. Tap > Features >
Contact Directory.
2. To add a contact, tap the Add soft key.
To edit a contact, tap the contact you
want to edit, and then tap the Edit soft
key.
3. Tap a field, and then add or edit the
information. The only required field is
the Contact field (the phone number).
4. Tap the Save soft key.
To search for a contact:
1. Tap > Features >
Contact Directory.
2. Tap the Search soft key, and then
enter the first few characters of the
contact’s first or last name.
3. Tap the Search soft key.
Adjusting Volume
To change the handset, speakerphone,
or headset volume:
>>During a call, press or .
To change the ringer volume:
>>When the phone is idle, press
or .
Updating Ring Tones
(Your company’s settings may not allow this
feature.)
To change the incoming ring tone:
1. Tap > Settings > Basic >
Ring Type.
2. If your phone has multiple lines, tap the
line for which to update the ring tone.
3. Tap the ring type you want, and then
tap the Select
soft key.
To set a ring tone for a contact:
1. Tap > Features >
Contact Directory.
2. Search for the contact (see Updating
Contact Directory).
3. Tap the Edit soft key, and then scroll to
Ring Type.
4. Enter the number that corresponds to
the ring type you want.
(To find the number associated with a
ring type, see the instructions to
change the incoming ring tone.)
5. Tap the Save soft key.
Setting Up a Screen Saver
(This feature may not be enabled on your
phone.)
You can set up your phone so that after
the phone is idle for a certain amount of
time, your phone will display a screen
saver of your own pictures.
You can stop a screen saver at any time
and return to the idle screen by tapping
the touch screen.
To set up a screen saver:
1. Place your pictures on a USB flash
drive, either in the root directory or in a
folder.
(For information on supported file
types and the maximum file size for
pictures, see the User Guide for the
Polycom VVX 1500 Phone available at
www.polycom.com/
voicedocumentation.)
2. Attach the USB flash drive to the
USB port on the right side of your
phone. The USB port is behind a door
you flip down. The USB icon,
,
will display on the touch screen.
3. Tap > Settings > Basic >
Preferences > Picture Frame.
4. From the Picture Frame screen:
• In the Folder field, enter the name
of the folder in which you placed
your pictures on the USB flash
drive.
(If you placed your pictures in the
root directory, leave the field blank.)
• In the Time Per Image field, enter
the number of seconds you want
each picture to display. Enter a
number between 3 and 300
seconds. The default is 5 seconds.
5. Tap the Save soft key, and then tap
Screen Saver.
6. From the Screen Saver screen:
• For the Screen Saver field, select
Enabled.
• In the Wait Time field, enter the
number of minutes the phone
should wait after no activity before
displaying the screen saver. Enter a
number between 1 and 9999
minutes. The default is 15 minutes.
7. Tap the Save soft key.
To disable a screen saver:
1. Tap > Settings > Basic >
Preferences > Screen Saver
2. From the Screen Saver screen, select
Disabled for the Screen Saver field.
3. Tap the Save soft key.
Updating the Background Picture
(This feature may not be enabled on your
phone.)
You can change the background picture
on your phone. You can choose a picture
that your system administrator has added
to your phone, or a picture on your USB
flash drive.
To update the background picture:
1. Tap > Settings > Basic >
Preferences > Backgrounds.
2. From the Backgrounds screen, tap the
background picture you want, and then
tap the Select soft key.
To set your own picture as the
background picture:
1. Ensure that the picture is on the USB
flash drive, the device is attached to
your phone, and you have specified
the folder the picture is in. For more
information, see Setting Up a Screen
Saver.
2. Tap > Picture Frame.
3. Tap or one or more times to
display the picture you want as the
background picture, and then tap .
The new background picture displays.
The picture will display on the
Backgrounds screen as “Local File.”