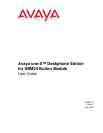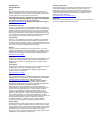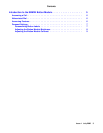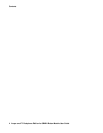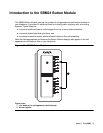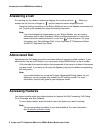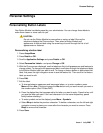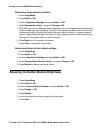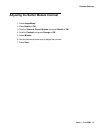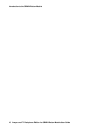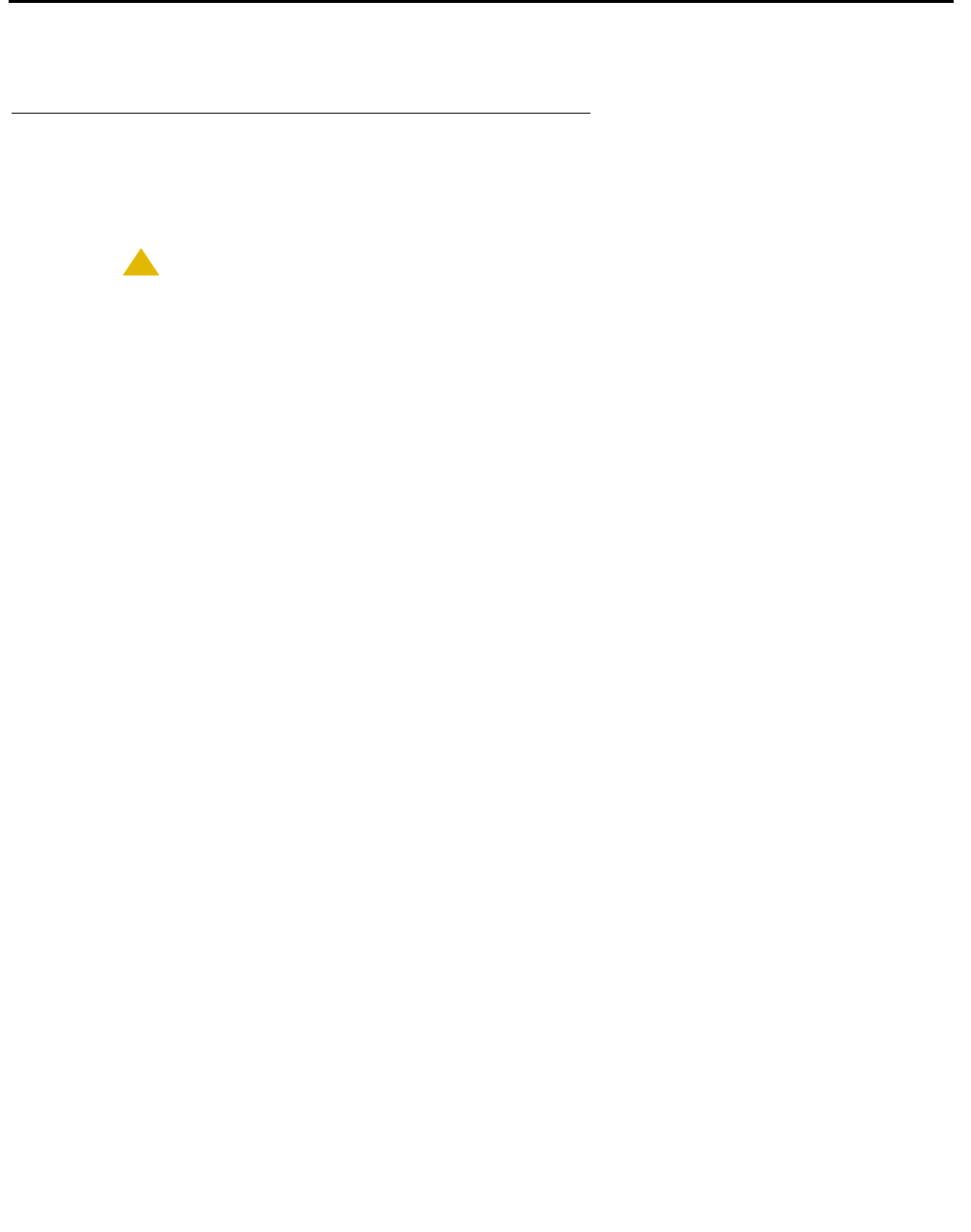
Personal Settings
Issue 1 July 2006 7
Personal Settings
Personalizing Button Labels
Your Button Module has labels preset by your administrator. You can change these labels to
make them clearer or more useful to you.
!
CAUTION:
CAUTION: Do not use the Button Module to personalize or restore a label. Be sure the
telephone displays the Phone screen. Then select a Button Module call
appearance or feature label using the arrow keys to scroll through the list of call
appearances or features.
Personalizing a button label
1. Press Avaya Menu.
2. Press Details or OK.
3. Scroll to Application Settings and press Details or OK.
4. Select Personalize Labels... and press Change or OK.
5. With the Phone screen displayed, use the telephone list of call appearances and features to
change a label. To change a call appearance label, scroll down through the telephone labels
to the Button Module label you want to edit. To change a feature button or abbreviated dial
label, first press the right navigation arrow to see the feature list. Then scroll to the feature
label you want to edit.
6. Press Edit.
7. Edit the label.
a. To change between uppercase and lowercase letters, or to enter numbers, press
More and then Abc. Continue to press the Abc button until you see the case you want or
the number option (Abc/123/abc/ABC).
b. Press the dialpad key that corresponds to the letter you want to enter. Press the key until
you see the letter you want. If the next character is on the same dialpad key, pause
briefly before selecting it.
c. To enter symbols not on the dialpad, press More > Symbols.
d. Select Bksp to delete the previous character. To delete a character, use the left and right
navigation arrows to place your cursor after the character you want to remove. Press
Bksp to remove that character.
8. Press Save.