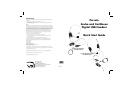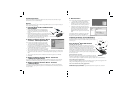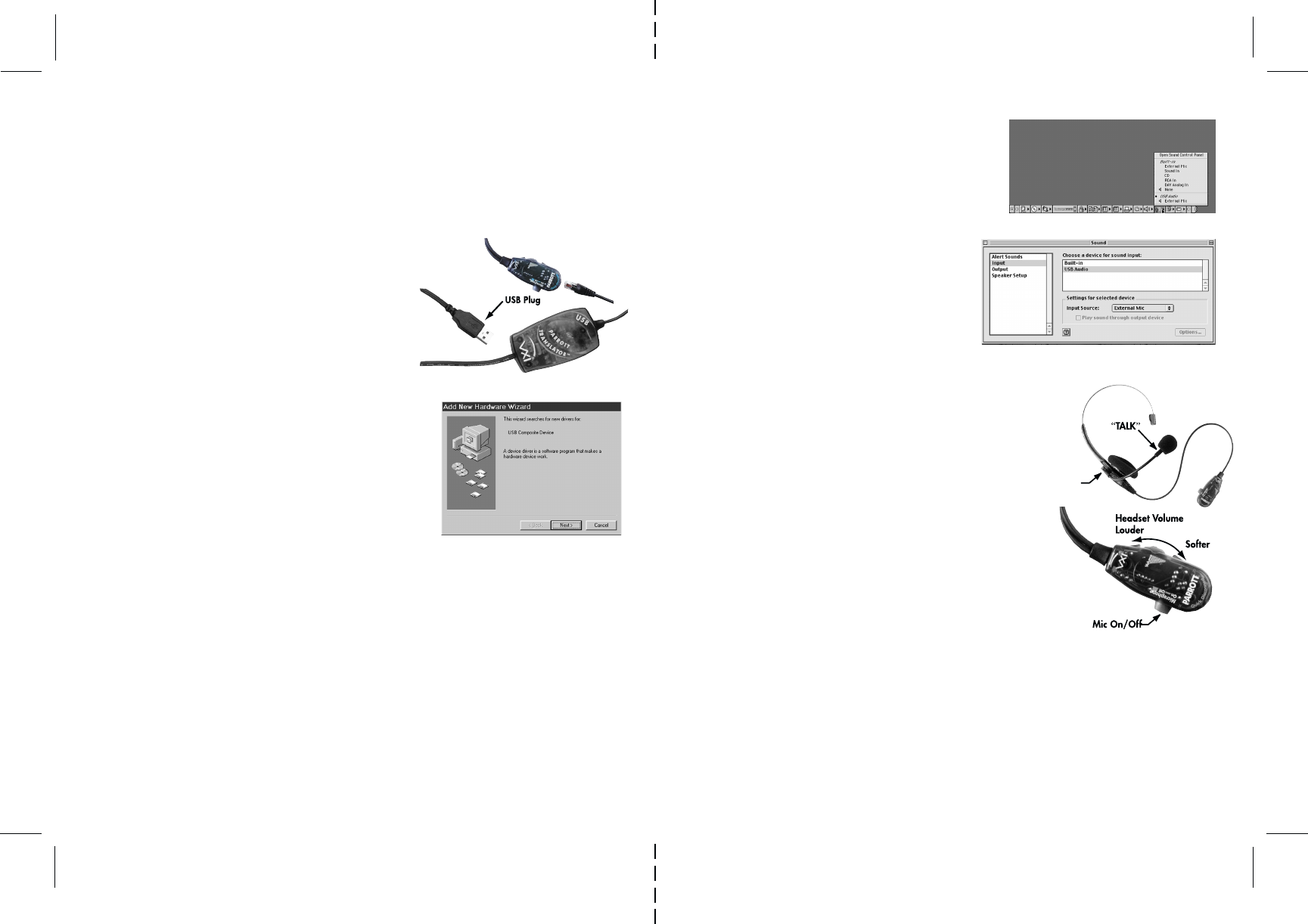
System Requirements
Your computer should be running Windows 2000, Windows Me, or Windows 98 Second Edition, or Apple
Macintosh OS 9.0.4, with an available USB port.
General
Before you install your Parrott
®
Aruba or Caribbean Digital USB Headset, be sure your computer is running and
that you exit all running applications.
1. Connect the Parrott
®
Aruba or Caribbean Headset
To Your Computer.
1. Plug the Translator Quick Disconnect cord into the headset
Quick Disconnect jack. Make sure that the MICROPHONE
button on the Quick Disconnect pendant is in the “ON” (UP)
position.
2. Plug the USB plug into the USB port on your computer. On Windows
systems, as soon as the USB plug is inserted into the USB port, the system will
detect the addition of the headset, and the Add New Hardware
Wizard will run automatically as described in steps 2 through 4
below. Macintosh users, please skip to step 5 below.
2. Windows Add New Hardware Wizard
- First Pass - USB Composite Device
Note: Windows 98 Second Edition Upgrade users may need the
Windows 98 Second Edition Upgrade CDROM available.
1. The Add New Hardware Wizard should detect the new “USB
Composite Device.” Click Next. If the device is not detected, refer to
the Troubleshooting section of the Parrott
®
Digital USB Headset User
Guide PDF file on the VXI website at www.vxicorp.com.
2. The next window asks “What do you want Windows to search?”
Select “Search for the best driver for your device.” Click Next.
3. The next window asks “Where do you want Windows to search?” Select the hard drive only with the default
location in the text box (either “c:\Windows”, or “c:\Windows\Options\Cabs” depending on your PC.) Click
Next.
4. The next window states: Windows will now install the driver for “USB Composite Device.” Click Next.
5. Click Finish.
3. Windows Add New Hardware Wizard - Second Pass
- USB Human Interface Device
The second pass of the Add New Hardware Wizard detects a USB Human Interface Device. This portion of the
installation proceeds like the first, replacing “USB Composite Device” with “USB Human Interface Device.”
4. Windows Add New Hardware Wizard - Third Pass
- USB Audio Device
The third pass of the Add New Hardware Wizard detects a USB Audio Device. This portion of the installation
proceeds like the first, replacing “USB Composite Device” with “USB Audio Device.” The Windows drivers have
now been installed.
5. Macintosh Users
Note: Plug the VXI Parrott
®
Digital USB Headset directly into
your Mac’s USB port, not the keyboard USB hub.
1. Configure the Microphone Control Strip Click on the
micrphone icon on the control strip. In the pop-up menu,
click on USB Audio. Do the same for the speaker icon.
2. Configure the Sound Control Panel Open the Sound
Control Panel and select Input. Verify that USB Audio is
selected as the sound input source. If is not selected,
click on USB Audio in the list. Do the same for the
Output for the sound output. Close the Sound Control
Panel.
For installation verification or troubleshooting, please refer to
the Troubleshooting section of the Parrott
®
Digital USB
Headset User Guide PDF file on the VXI website at www.vxicorp.com.
Installation Verification and Troubleshooting
To verify the installation or for troubleshooting tips, please refer to the Parrott
®
Digital USB Headset User Guide documentation on VXI Corporation’s website, at
www.vxicorp.com.
Using the Parrott
®
Digital USB Headsets
Adjusting the Microphone
The microphone boom can be positioned on either side of your mouth by
rotating the headset and swiveling the boom. For the Parrott
®
Caribbean, note
that the normal Left/Right stereo is designed for the microphone to be on the
right side of your mouth; with the microphone located on the left side, the
channels will be reversed. When the microphone boom is adjusted to your liking,
be sure that the word “TALK” engraved on the microphone housing faces your
mouth. Adjust the microphone so that it is positioned about one finger-width away from
the corner of your mouth.
Quick Disconnect Controls
The Quick Disconnect pendant provides a push on/push off button for muting the
microphone. Push the button in to activate the microphone. Push the button again so it
is out to mute the microphone. To adjust the volume in the earphone(s), rotate the volume control as shown above.
Speech Recognition Applications
Your VXI Parrott
®
Digital USB Headset will work as is with all major speech recognition software applications from
leading vendors including IBM, Dragon Systems, and Lernoud & Hauspie.
Voice Over the Internet (VoIP) Applications
IMPORTANT! To activate your VXI Parrott
®
Digital USB Headset for Internet telephone calls, visit the VXI
website at www.vxicorp.com/download.htm.
Swivel